

Building a test in Blackboard involves three steps:
Watch this video, or follow the steps below to learn about creating tests in Bb Learn.
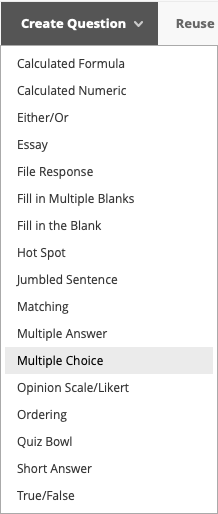
1. To build a new test, make sure Edit Mode is On and, in your course Content Area, choose Assessments/Test.
or
For a test that you started building before, go to the Course Management Control Panel and choose Course Tools/Test, Surveys and Pools to see which tests have been created and/or deployed.
2. On the Test Canvas page, choose Create Question and select from the list of question types. More info about the various question types can be found on Blackboard's support pages.
3. Write your first question. In the question text box, which has an orange star next to it (indicating that this is required information) type your question.
4. Below the Question Text box, there are options that control the appearance of questions.
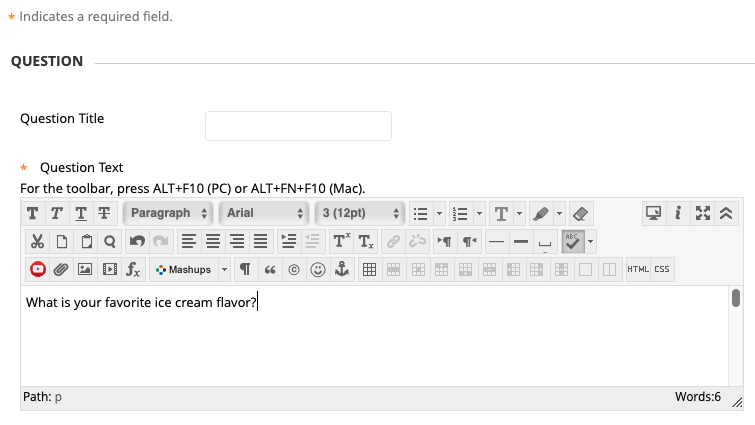
5. Next, fill in the answer choices. Each answer choice goes in its own text box. They can written in any order, but you'll need to specify which one is the correct answer by clicking the radio button on the left. In our example, there are four choices and chocolate is the correct answer.
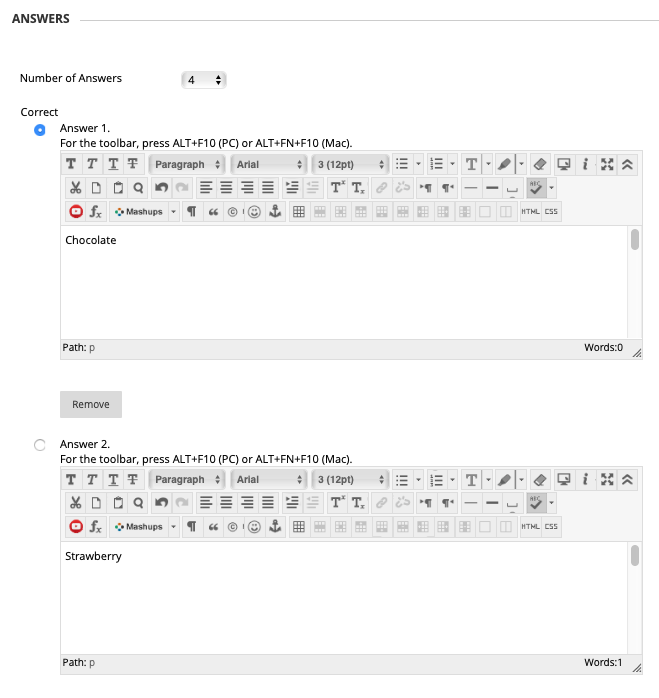
More answer boxes would follow. In our example, there were four choices.
6. There are many options below the answer boxes, but most of them can be ignored for now. You can go back to them later. Click Submit and Create Another (if you want to write more questions) or just Submit to finish.
7. Back on the Test Canvas page, click the Question Settings button in the upper right to review more test options. In the Display section, we recommend checking the box to Specify Random Ordering of Answers. This sets the option globally for all questions. To exit the Test Canvas page, click the tiny OK button in the lower right.
8. In the Course Content area, you should now see an icon for your test at the bottom of the page. Using the purple handle on the left side, drag it up if you want to re-position it. If the icon is not there, you will need to deploy the test from the Assessments/Test page. If the icon is grayed out, the test is unavailable to students. If the icon is solid, as shown here, the test is available.
9. Recommended Settings: Using the pull-down menu button next to the test's name, you have numerous options. You can Edit the Test to add or edit questions, or Edit the Test Options to set the availability window. At the bottom of the Test Options page, in the Test Presentation section, be sure to check the box to Randomize Questions. This is a global setting. Also on this page are a few problem settings. We do not recommend use of the Force Completion option or the One at a Time (Prohibit Backtracking) option.
10. Test Availability: If you want the test to appear and/or disappear, use the test availability date and time settings. Be sure there aren't any date or time conflicts among these settings. For example, if the end date/time is before the start date/time, the students won't be able to take the test. If the test is enclosed in a folder that is not available, students will also be prevented from taking the test, no matter what these settings say.

11. Due Date: If your test has a due date, make sure it doesn't conflict with the availability dates.

Advanced Test Options:
There are some unsupported online tools from NWTC, NYIT, and OCU that allow you to create your test in Microsoft Word and import it to Blackboard. You can also create your test offline in Excel and upload it to Bb Learn using these instructions.
Bb Learn in-class exam best practices is a guide for using Bb Learn to administer tests in high-enrollment in-person classes, where students bring their own device.
Creating Question Pools is an advanced feature that discourages cheating by randomly pulling questions from a larger set. It can take time to build up a large bank of questions and tag them by topic.
Test Exceptions: You can give a student extended time because of a disclosed disability, or a different test taking window because they have an excused absence.
Item Analysis: After your exam, review the questions students commonly got wrong to look for problem questions or topics that may not have been adequately covered.
Proctoring: NAU uses HonorLock for remote proctoring of tests in online courses, using a department pay model. The cost is $7.50 per student per exam. If you want to adopt remote proctoring for your course, you must have approval from your department chair because students cannot be charged, and departments will bear the cost.