Bb Scholar
Bb Scholar
What is Scholar? Blackboard's Scholar is a web-based social bookmarking tool. Anyone can browse Scholar but, to add content to the system, you must have an account. Accounts are available to people at any institution that licenses Blackboard's Learning System. Scholar can be accessed directly from http://www.scholar.com or you can create a link to Scholar from inside your NAU Vista course.
Benefits:
Link to Scholar within Vista: In your Vista course, click the Build tab and choose Add Content Link. Select either Scholar Course Home (to create a private place in Scholar for just your course) or Scholar Home (to add a link to Scholar's main page). Both methods give you access to all of Scholar's public resources.
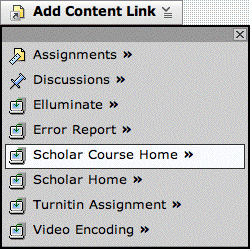
Scholar Course Home: If you choose Scholar Course Home, a new tab, called "Course" will be added to your interface on the right side, where you will only see bookmarks added by course members.
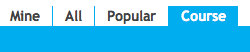
First Steps:
Create an Account: If someone you know already has an account, they can invite you to join Scholar. Otherwise, you can visit the Scholar site through a link inside your Vista class. If you aren't already a member, you will be prompted to join.
Create your Profile: Your profile tells other Scholar users about your background and interests. Share as much or as little of this information as feels comfortable. There are privacy settings in each tab of the profile. You can upload a photo, list your academic interests and hobbies, your educational history, your home town, birthday, and contact information.
Install the bookmarklet: The "bookmarklet" is a link in your web browser's toolbar that you will use to add bookmarks to Scholar. Just follow the directions to install the bookmarklet in your browser. You only need to do this once.
Add your first bookmark: When you are browsing the web and find a good website, click on the bookmarklet and you will be prompted to enter some descriptive information (metadata) about the website so that it can be properly "tagged" for use in Scholar.
Navigation: Remember to click on the Scholar logo to take you home.
Next Steps:
Browse for bookmarks: Explore the "tag cloud." Note that the size of the tag indicates its frequency of use. You can search for bookmarks based on how recently they were added to Scholar, or by their popularity (based on how many other people have added this bookmark to their list). You can search among all bookmarks, your own bookmarks, or those created by a particular user.
Search: Use the search box to find either bookmarks (the default) or users. Try the advanced search options to get even more specific. You can also save a set of search results as a "stream."
Friends, Favorites and Fans: You can invite someone to be your friend. If they accept, you may gain access to more private information (depending on their privacy settings) about that person such as contact information, for example. You can also add a person to your "Favorites" even if you don't know them, perhaps because they have a great list of bookmarks or share a common interest with you. You will be added automatically to that person's list of "Fans" so they will know you have added them to your Favorites.
Effective Tagging: The key to effective tagging is finding a word or words that label a topic clearly, mean the same thing to a large group of people, and aren't too broad. For example, the tag "YouTube" might be a good one to describe bookmarks that discuss the site itself but not necessarily to label any video found there. Adding more tags can help solve this problem. For example, using the multiple tags Apple, Macintosh and computer provides more information than the single tag Apple, which might refer to the fruit. Multi-word tags are allowed, but must be contained within quotation marks. If you use more than one tag, separate them with spaces. Discipline Tags and Course Tags are easier because they can be selected from a pull-down list.
Add more bookmarks: As you add bookmarks to Scholar, the value of the resource grows. You can even import bookmarks from your browser, or export Scholar bookmarks to your computer.
Things to Remember:
There are two places where the terms Mine | All | Popular appear. In the upper right, these terms refer to bookmarks. In the lower left, these terms refer to a subset of bookmarks with a particular tag, such as "podcasting" in this example. Clicking on Mine in the upper right would list all of my bookmarks. Clicking on Mine in the lower left would show me only my bookmarks that are tagged with "podcasting."

When you select "Popular" you can specify popularity by Day, Week (the default), Month or Ever. Note that something which was popular this Week might be more or less popular when Month is selected so the set of results could change. This option disappears when you choose All or Mine.
Your options are context sensitive and will vary depending on which term is selected:
Mine:
Because you created it, you can edit a bookmark, email it to someone, or delete it.
Popular:
When browsing Popular bookmarks, you can copy one to your personal collection, email it to someone, or report an inappropriate one. In this view, a bookmark that is in multiple collections is listed only once, and the number of users who have saved this bookmark is listed.
All:
When browsing All bookmarks you can view the profile of the person who created the bookmark. If more than one person has created a bookmark with the same URL, each instance will be listed because each person could have a unique set of tags and a different description. However, the profile icon will only appear beside the earliest instance.
Open in new window: If you click on the name of the link, you leave the current page. If you click on the icon
that follows the name, the link is opened in a new window.