

Bb Learn has an Attendance Tool that allows you to manually record attendance though, in a large class, this may not be practical. However, see below for automated student activity reports.
Attendance functions can be accessed from the Course Management Control Panel under Course Tools/Attendance.
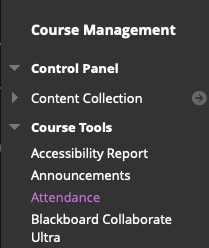
When the Attendance Roster comes up, it will look like this. Student names have been blurred for privacy. You can decide the point values awarded for Present, Late, Absent (without excuse), and Excused Absent.
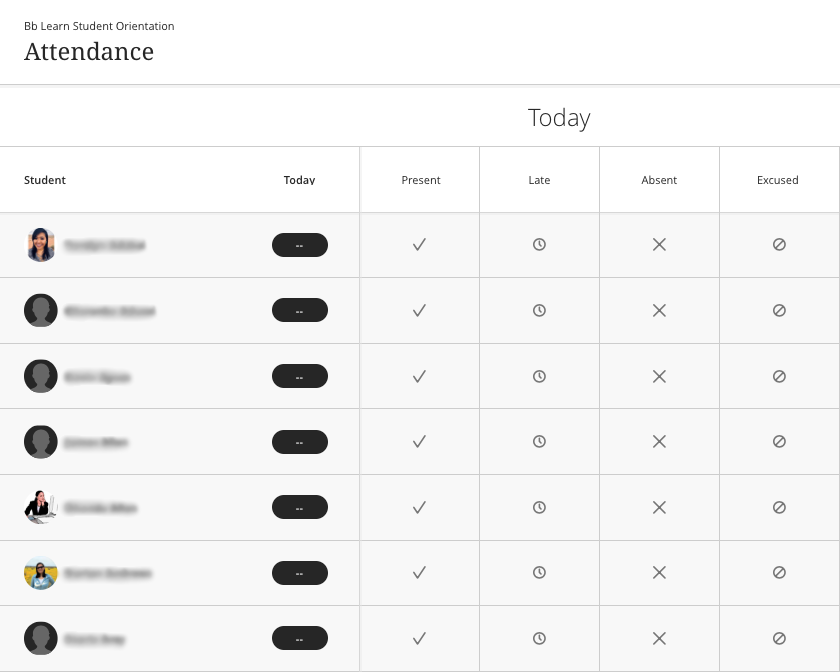
Tip: If you click on the table's column name, where it says "Today" a pull-down menu appears. If most people are present, choose "Mark all present" and then uncheck the people who are absent. That can save time.
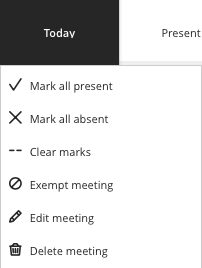
Automatic Attendance Recording: Another option for automatic attendance collection would be to create a required daily activity, such as a journal entry in response to a daily thought question, a daily one question quiz, etc. that could be used to automatically capture student participation in the gradebook. You could then create a summary column that adds up the days where the student has completed the activity during the allowed time window.
Attendance in Collaborate Ultra session: You can set up Collaborate to Record Attendance in Collaborate Sessions automatically.
Determining a Student's Last Date of Activity
Even if you didn't actively take attendance in your course, you can run a report of Student Activity that will tell you the last time they were active in the course, and what they did. You may need this information when you are submitting grades and a student has dropped/withdrawn from the course before the end. It is needed because it affects the student's Financial Aid eligibility.
The Overall Summary of User Activity course report can be run to obtain the student's last day of attendance in Bb Learn:
1. Navigate to the course > Course Management Control Panel > Evaluation > Course Reports
2. Click the down-arrow next Overall Summary of User Activity and select Run
3. Select a format (HTML to view in browser)
4. Select a date range
5. Select the users to run the report on (CTRL-click to select multiple users)
6. Click Submit
The results will show the activity for each student selected for every day of every month of the date range selected.