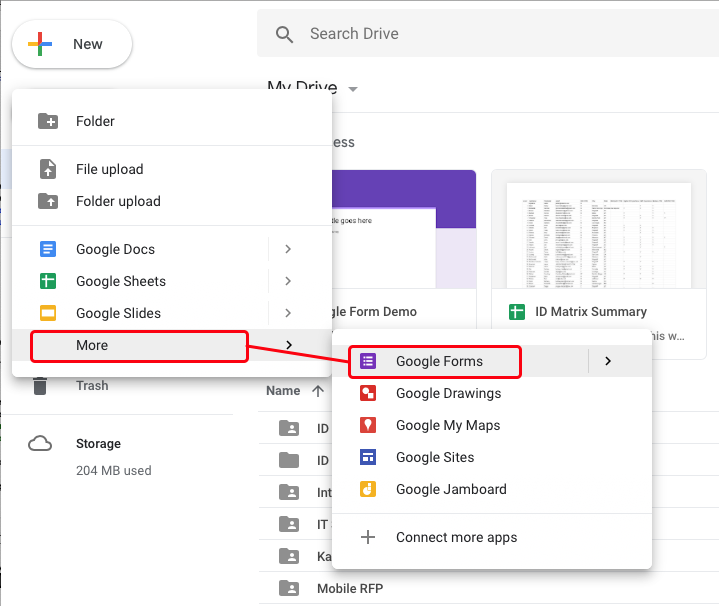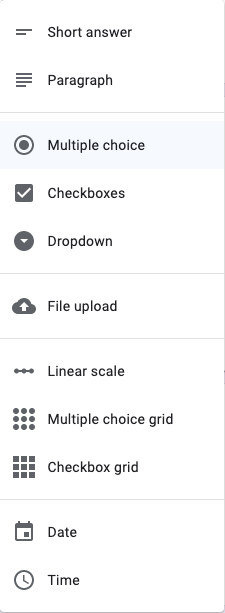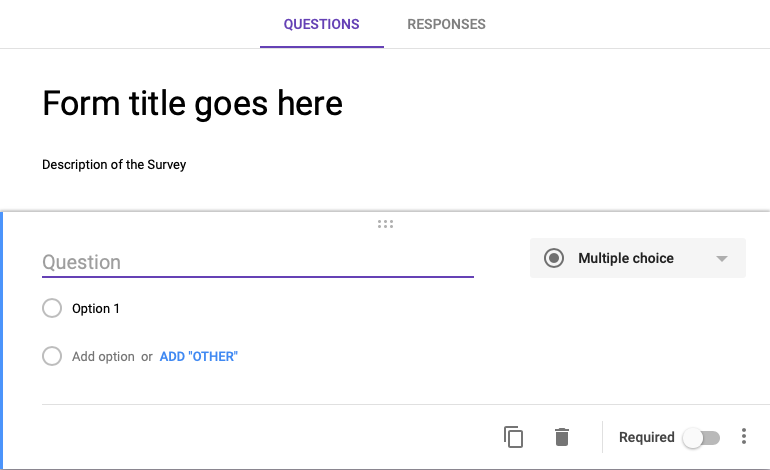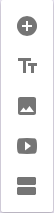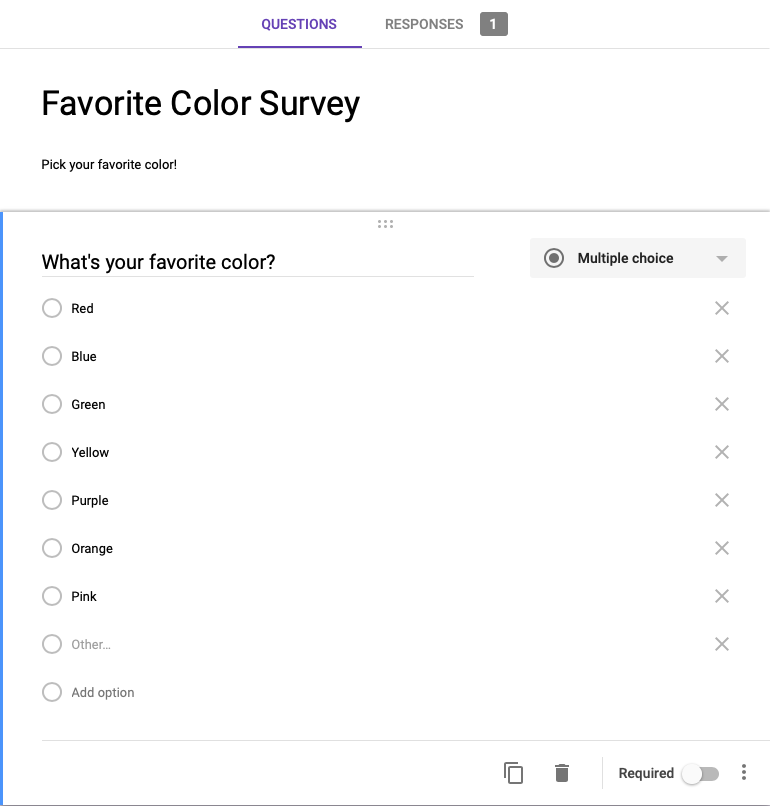Surveys with Google Forms
Summary: Google Forms allows you to write a simple web-based survey in just a few minutes without the need to learn HTML or set up a database server to collect the data. The tool is easy to use, and both flexible and powerful. Results are gathered in a Google Spreadsheet which can be exported to Excel. All you need to get started is a free personal Google account or NAU Google Account.
All NAU students are automatically assigned an NAU Google account. Visit http://mail.nau.edu for information about NAU's Google tools. You can also go to http://gdrive.nau.edu to access NAU's Google Apps directly. Faculty and Staff can request an NAU Google Account from the Student Technology Center.
After logging into Google Drive, click on the New button, scroll down to the More option, click it and then select Google Forms. You can use a blank form.
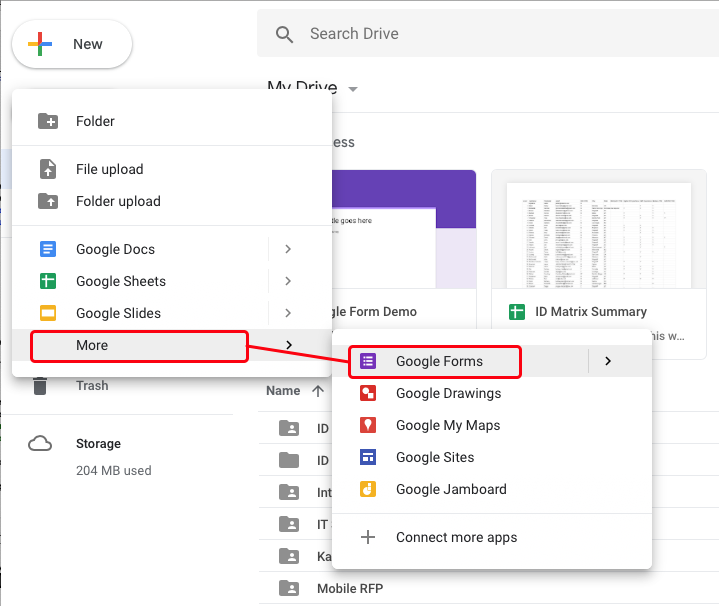
Writing the Survey Questions
- Give your survey a title, add a description if you like, and begin writing the first question. Your work is automatically saved.
- Note that the default question type is Multiple Choice, but there are lots of other options available from the pull down menu on the right.
- Write out the text of the first question where it says Question in light gray letters.
- Change the text that says Option 1 to whatever the first answer choice will be.
- To add more choices, click the Add option text.
- Click ADD "OTHER" if you need a free form answer box, where the user can type in an answer not listed above.
- To move a question, just drag the handle (two rows of three dots, top center) to move the question to the desired location.
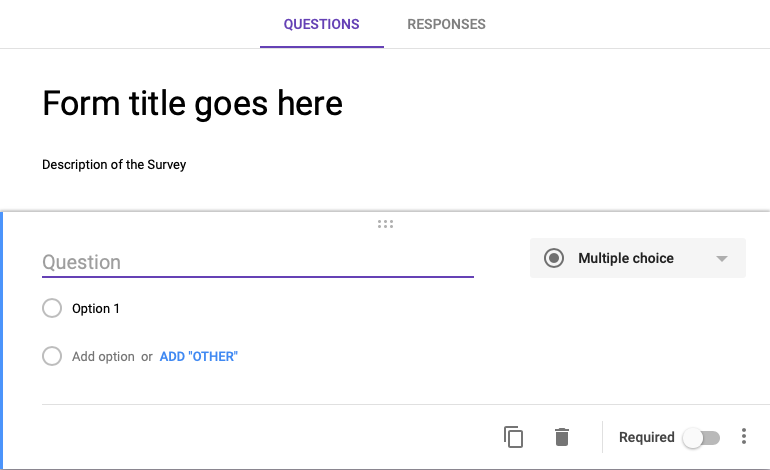
The Toolbar
Note the toolbar to the right of the question editor. Move your pointer over each button to see what it does.
- The + button: Adds the next question
- The Tt button: Adds a title and description
- The Mountains icon: Add images (you'll be prompted to browse for the image to add)
- The > button: Add a video
- The = button: Add a section to create a group of questions that are part of the same block; this allows for branching surveys or ones where you can skip ahead.
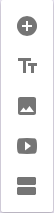
More Options:
At the bottom of the question editor are more options:
- Duplicate: it's often easier to duplicate a question of the same type and then edit it rather than create a new one step by step.
- Trash: Delete a question
- Required: Make this a question which requires a response and won't let the user proceed unless they answer.
- Show: Even more options, including a shuffle answer choices option

When You're Done:
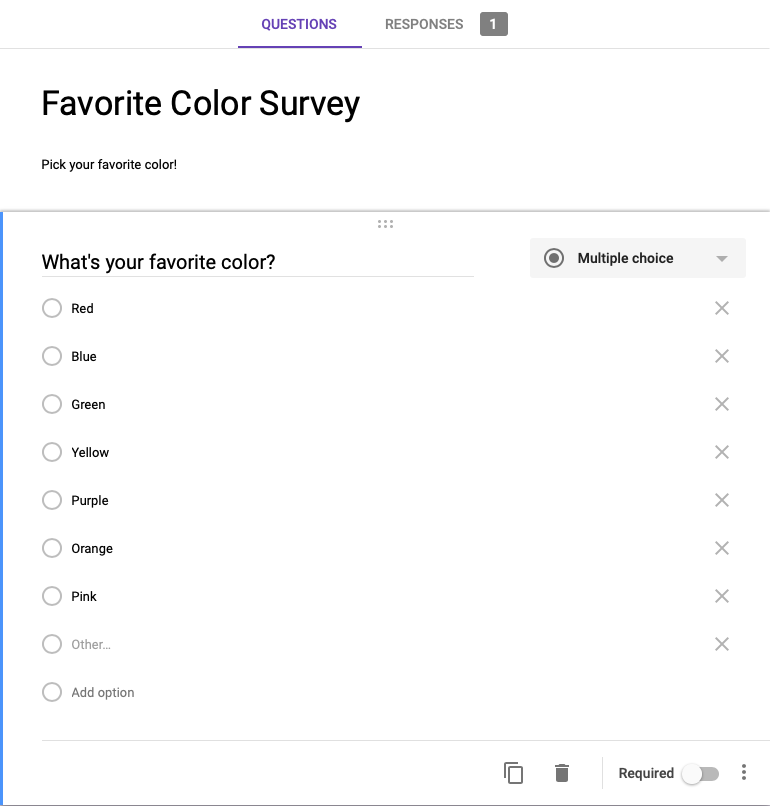
Sharing Your Survey:
At the top right of the page, there are several survey options.

- Palette icon: Customize Theme
- Eye icon: Preview allows you to test the survey and submit responses.
- Cog icon: Settings (click to see options)
- Send button (or Paper Airplane icon on a smaller screen): Share the Survey link with participants
- Send an invite to take the survey via e-mail
- Get a link to share: Take this survey! https://goo.gl/forms/zlvyKYdRVjvRi3L43
- Get an "embed code" to paste the HTML onto a webpage (such as a Bb Learn page)
- The three vertical dots: More options, including Add Collaborators (survey editors)
Viewing Results:
- As an author of the survey, you will see a Responses tab at the top of the survey to the right of the Questions tab. You can view results there.
- Click on the green cross button to show the results in a Google Spreadsheet.
- Click the Options icon (three vertical dots) for more sharing options.