
iOS Tips and Tricks
Here are some useful tips and tricks that will help you get more out of your iPhone or iPad. Although iOS is pretty easy to use, you might not discover some of these right away.
Press and hold on any app until they start to wiggle.
1. Rearranging Apps: Press and hold on any App's icon until all of the apps start to wiggle. Put your finger on the app you want to move, and slide your finger across the screen. The app will move with you, and other apps will jump out of the way. When the app is where you want it, lift your finger, press the Home button at the bottom of the screen, and the apps will stop wiggling. You can even move an app from one screen to another by sliding your finger to the edge of the screen and waiting for the next screen to appear.
2. Grouping Apps into Folders: If you have several related apps that you'd like to group together, press on any app to start them wiggling, and then simply drag one of the apps on top of another one. This puts the apps into a folder. You can either accept the suggested folder name, or tap on it to change it. Press the Home button to accept the change. To remove an app from a folder, press and hold on it until it starts to wiggle, and then drag it out of the folder. When you drag the last app out of a folder, the folder vanishes.
3. Dragging Apps to (and from) the Dock: The dock is a gray bar at the bottom of the screen, and it has room for a few of your most frequently used apps. If you want to change which apps are in the dock, you can drag apps in or out. I recommend putting the Settings and App Store apps in the dock, and whatever other ones you use a lot. I also like to keep the Camera and Safari in the dock for quick access.
4. Deleting an App: To delete an App (you can always download it again later), press and hold on any app until they start to wiggle, and then tap a finger on the X in the upper left corner of the app you want to delete. You will get an "Are you sure?" message before the app is deleted. Some apps don't have an X, which means Apple won't let you delete them. In that case, the best you can do is to throw them into a folder that you can ignore.
5. Notifications: Slide a finger down from the top of the screen to access your notifications.
6. Search: From the center of the screen, slide a finger down. You'll see a list of suggested apps based on recent activity, or you can start to type the name of the app you're looking for and suggestions will appear. If you know the name of the app you're looking for, this can be faster than browsing for it across multiple screens.
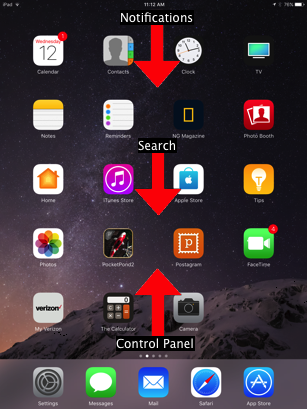
Swipe down from top for Notifications, down from middle for Search, up from bottom for Control Panel
7. Control Panel: Slide a finger up from the bottom of the screen to access the common controls, such as the flashlight, Airplane mode, screen rotation lock, volume, brightness, etc. To close the control panel, slide your finger back down towards the bottom of the screen.
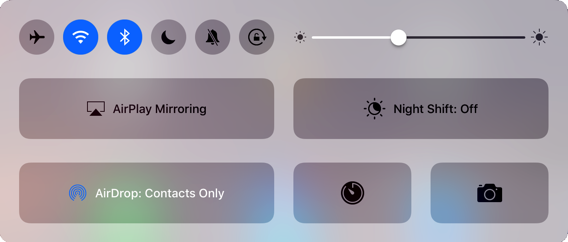
The Control Panel (iPad version shown) is a convenient place to access commonly used settings.
8. Settings: Most iOS settings are accessed from the gray  Settings icon that looks like a series of gears.
Settings icon that looks like a series of gears.
9. Share your Screen with Airplay: Open the control panel (slide a finger up from the bottom of the screen) and select  AirPlay Mirroring. You can share your screen to any nearby AppleTV on the same wi-fi network. If there are more than a few AppleTVs, slide a finger up to scroll the list. If a passcode appears on the TV screen, enter it on your device and mirroring should start. (Make sure the TV is on, and the correct TV input is selected for the AppleTV).
AirPlay Mirroring. You can share your screen to any nearby AppleTV on the same wi-fi network. If there are more than a few AppleTVs, slide a finger up to scroll the list. If a passcode appears on the TV screen, enter it on your device and mirroring should start. (Make sure the TV is on, and the correct TV input is selected for the AppleTV).
10. Quit an App: If your iOS device is acting sluggish, or if an app is misbehaving, it's possible that you have too many apps running. You can quit an app by double-tapping the Home button, then sliding your finger to the left to select the app you want to quit. Select the app, and slide your finger up, and the app will quit. You can then relaunch it by tapping its icon.
Home button, then sliding your finger to the left to select the app you want to quit. Select the app, and slide your finger up, and the app will quit. You can then relaunch it by tapping its icon.
11. More Screens: If you see multiple dots at the botton of the screen, it means that there are more screens. Slide left or right to get to them. The solid white dot represents the screen you are viewing.
12. Ask Siri: Siri is your digital assistant. You can ask her question, and she'll try to help. Press and hold the home button and ask her a question. For example, tell her to "Set an alarm," ask her "What song is playing?" or tell her to "Send a text message" to someone in your address book. Turn on "Hey Siri" for voice activation under Settings/Siri.
13. Slide Left (for more options): In many apps, such as Mail's inbox, Notifications, or your Recent Calls list, slide left on an item to reveal hidden options such as the Delete button.
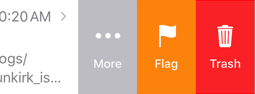
14. Take a ScreenShot: First, press and hold the iPhone or iPad's Power button and then press the Home button. You should hear a shutter click sound. A picture of whatever was on screen will appear in your camera roll.
15. In the Camera app, slide a finger over the current mode (the default is Photo) to reveal more camera modes, such as Video or Panorama. Tap on the camera icon to switch between front-facing (selfie mode) and back-facing cameras.
Teaching with iPad (PowerPoint Presentation)