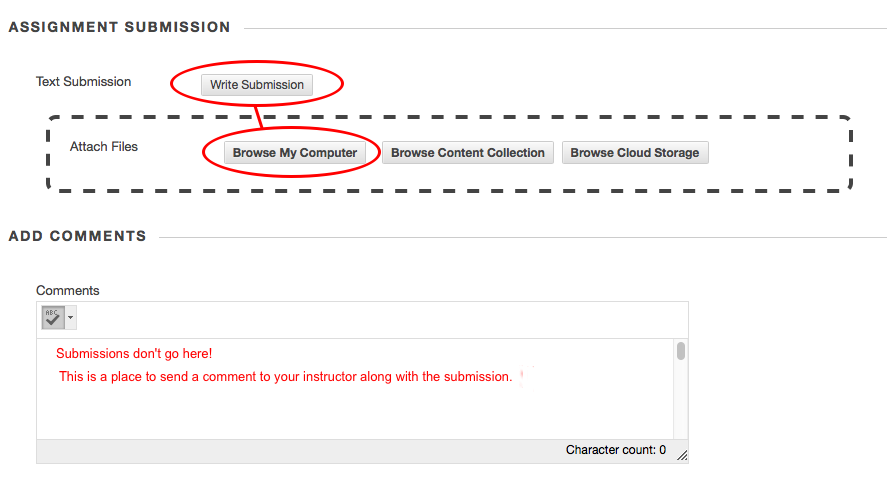SafeAssign is a tool that students can use to ensure that they cite their written work properly, and one that you can use to check their work for accidental or intentional plagiarism after they submit it. Many students commit plagiarism unintentionally because they don't understand the rules, or because it's so easy to do a copy/paste from a digital source.
Be sure to reference the academic integrity policies in the NAU Student Handbook and dedicate some time to discussing what plagiarism means and what the consequences can be.
You might recommend the Academic Integrity course built by e-Learning. Share this self-enrollment link (https://nau.edu/bb-self-enroll/227890) and the course will appear in the student's Bb Learn My Courses list.
Encourage your students to follow these three general rules to avoid accidental plagiarism:
If you have additional rules, be specific. For example, is there a particular citation style such as APA, MLA, Chicago, etc. that you expect them to use? Give them some examples of proper citation.
We encourage you to review the rules and consequences with them, and to have them check their writing using the Safe Assign Originality Report before they submit their work to you for final grading. Checking student writing through an interative process of rough drafts with feedback discourages procrastination, and helps students to improve their writing.
Important Note: Safe Assign calls the score the students get an "Originality Report" and it will be a percentage score from 0% to 100%. This is unfortunate wording because a higher score is lower in originality. Emphasize that a score of 100% means the paper is entirely plagiarized. Lower scores are better!
One final piece of advice: If possible, design your assignment so that it is less of a "fact dump" and more of a thinking question, or a defense of a point of view, or an opinion on a controversial topic. This makes it harder to plagiarize, more interesting for you (you don't have to read a bunch of versions of the same report) and it makes it easier to tell if your students have a grasp of the content. For a history paper, don't ask for a biography of Abraham Lincoln, but instead ask students to write about the difficult decisions he made and what they would have done in his shoes. For a biology paper, don't ask what material is stored in the gall bladder and what it's function is, but instead ask what is the effect on the body when the gall bladder is surgically removed. This is much more difficult to Google and come up with an intelligible answer.
To create a Safe Assignment:
Direct Submit gives you the option of manually submitting one or many (you'll first need to compress them in a .ZIP archive) papers manually. A good use case for this is if you see some suspicious text in a Discussion post, for example, and want to check it for originality.
Result times vary depending on how many papers are be submitted to the system at any time. Please allow for at least 2 hours.
Supported file types: Direct Submit supports the following file types:
Common Issues:
Multiple Drafts: If you're planning to use Safe Assign on a writing assignment where students submit several drafts of the same paper, be sure to use the Multiple Attempts option because, otherwise, SafeAssign may incorrectly flag the second draft as self-plagiarism of the first.
Use as a teaching tool: Please don't use SafeAssign to punish your students for plagiarism if you haven't given them guidance on the rules. While it might be expected that, at the college level, one would not have to teach students to properly cite their sources, the truth of the matter is that many students don't yet have these skills, and the majority of plagiarism is accidental rather than intentional. Safe Assign allows students to check their paper for originality and, if they do so, then the software will let them know if there are issues to correct before they submit the paper to you. You'll get better papers as a result, and students will learn how to cite properly.
Submissions: Students can either compose a submission in the built-in editor by clicking the Write Submission button, or they can compose offline in a word processor (you should specify which file formats you'll accept) and upload the file by clicking Browse My Computer and selecting the file on their computer. Students sometimes mistakenly attempt to write their submission in the comments box, so be sure to tell them that the comments box is just for comments you would send to the instructor alongside the submission. If the submission is lengthy, or if the student wishes to retain a copy, we recommend composing offline. This also allows students to spell check and save as they go, and is important if they will be revising the paper after your feedback on the first draft. It's also possible to compose offline in your favorite word processor and then copy/paste the submission and submit it.