
Browser Settings
Appearance: You can customize the appearance of the Firefox browser by right-clicking on the toolbar and selecting Customize... from the menu. A collection of buttons will appear, and you can drag and drop these buttons where you find them useful. Other browsers have similar options.
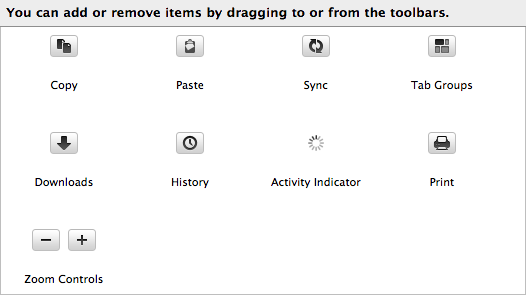
Settings: Many settings can be changed in the Tools, Options, Settings, or Preferences menu of your browser. Finding these settings can be a bit of a challenge since they go by different names and may be in different places from one browser to another, on Mac and Windows versions of the same browser, and even from one version of a browser to the next. Still, it's very important to locate these settings because they significantly affect the way your browser works. If you're using a browser other than Firefox, these settings will vary somewhat.

After you find the Options for your browser, click each of the categories, starting with General and working your way across to Advanced, and read through the variety of choices. If you don't understand a setting, leave it alone, but feel free to customize the browser so that it works the way you want.
 Home Page: Under the General tab in Firefox, you can enter a Home Page that your browser will go to as soon as you open the program, or whenever you click the Home button. This saves you having to type in an address. In Google's Chrome browser, and in the latest version of Safari, you can enter multiple home pages and each will open in its own tab.
Home Page: Under the General tab in Firefox, you can enter a Home Page that your browser will go to as soon as you open the program, or whenever you click the Home button. This saves you having to type in an address. In Google's Chrome browser, and in the latest version of Safari, you can enter multiple home pages and each will open in its own tab.  Downloads: One of the most important things to set is where files that you download will be placed. For example, will they go to your desktop, or a documents folder or a downloads folder or someplace else? Do you know how to navigate there to retrieve them? This is important because downloaded files don't always open automatically or ask you what you want to do with them. Students often download the same file multiple times because when they click on it to start a download, it happens without any notification and they think nothing happened. In Firefox, you can specify the location where files are downloaded under the General tab.
Downloads: One of the most important things to set is where files that you download will be placed. For example, will they go to your desktop, or a documents folder or a downloads folder or someplace else? Do you know how to navigate there to retrieve them? This is important because downloaded files don't always open automatically or ask you what you want to do with them. Students often download the same file multiple times because when they click on it to start a download, it happens without any notification and they think nothing happened. In Firefox, you can specify the location where files are downloaded under the General tab.
Plug-ins: Certain pieces of multimedia content embedded on web pages can only be viewed in the browser if a plug-in is installed. Videos may require the Quicktime plug-in. Animations often require the Flash plug-in. Mac users can use the Flip4Mac plug-in to play Windows movies. Some content requires the Silverlight plug-in from Microsoft. For practice, download and install one or more of these plug-ins on your computer. All are free and can enhance your web browsing experience.
Helper Applications: Some downloaded files can be opened by more than one application, but you can specify which application opens them by default. For example, a music file could be opened by iTunes or the Windows Media Player. PDF (portable document format) files can be set to open automatically in the free Reader from Adobe. For practice, download and install the latest versions of iTunes and Reader on your computer. (If they are already installed but out-of-date, it's usually a good idea to update them to the latest version for bug fixes and security patches.)
Privacy Settings: Your browser remembers websites you have visited in the History. You can adjust how long this information is kept or clear your browsing history from the Privacy tab. You can also Start Private Browsing (where your browsing will not be tracked) and Clear Recent History from the Tools menu. Some websites you visit will attempt to install "cookies" (personal information about you and your computer) for their use on your machine. You can set your policy on accepting or rejecting cookies from the Privacy tab as well. When browsing on a public computer, such as one in a computer lab, the browser should not, but might if it is misconfigured, prompt you to save settings such as your usernames and passwords. If prompted, be sure to decline those options or others using that computer might be able to access your accounts.
Troubleshooting: It's good to know how to locate and enable or disable each of the following browser components, since they are often involved in troubleshooting problems.
- Pop-up Windows: In the Content tab, there is a checkbox to Block pop-up windows. Most of the time, pop-up windows are an annoyance and contain advertising but, on certain sites such as Blackboard, they may provide useful notifications or other features. You can block pop-up windows generally but create an exception for certain websites where they are useful.
- Cache: Your browser will save copies of images from websites you have visited, so that the same site loads faster next time. Under the Advanced tab, in the Network section, you can clear the cache by clicking the Clear Now button. The cache, while generally useful, can fill up with junk and it's worth cleaning it out occasionally if you're having browser problems. Sometimes, emptying the cache is the only way to force the browser to reload an image that has changed.
- JavaScript: In the Content tab, there is a checkbox to enable or disable JavaScript. In most cases, you will want to leave JavaScript turned on or certain websites may not function properly. JavaScript is often used for drag-and-drop functions on websites, for example.
- Java: In most cases, you will want to keep Java enabled or certain applets that enhance web browsing won't load. For example, the Elluminate/Collaborate conferencing tool and the drag and drop image loading tool in Blackboard won't function. To check for Java, look under the menu for Tools/Add-ons under Plug-ins.