

e-Learning and Faculty Professional Development share the use of a workshop enrollment and registration tool developed by Jean Adams of ITS.
Log into the Workshops tool with your NAU credentials.
Your access privileges with the tool determine what you can do. All ELC staff should have Admin privileges. If so, you should see the Admin option at the top right of the menu, as shown here.

Workshops are set up in a hierarchical structure. At the top level is the Courses category. Courses are from either e-Learning or Faculty Development. Within each Course group, there are Classes. Each Class you create is a workshop topic. At the Class level, you will enter the description of the class and the learning objectives. Within each Class are the Sections. Sections are time and location specific, and have both an assigned instructor and a roster of attendees. At the Section level, you will enter the date, time, and location of the workshop. Attendees can only enroll at the section level.
| Courses | Classes | Sections |
|---|---|---|
| e-Learning | Blackboard Basics | Monday, Dec. 14, 2020, 10:00 - 11:00 am |
| e-Learning | Kaltura Streaming Media | Tuesday, Dec. 15, 2020, 3:00 - 4:00 pm |
| Faculty Development | HyFlex Strategies for Success | Wednesday, Dec. 16, 2020, 11:00 am - 12:00 pm |
The hierarchical structure of the workshops tool.
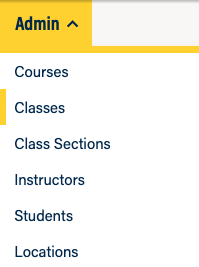
You should not normally have to create a new Course, so start in the Admin menu at the Classes level to build a new class. If the class title already exists, skip to the Class Section option. Otherwise, click Create New to build a new Class topic. Fill in the information fields such as Class Name, Description, etc. and then click Create. Be sure to select either e-Learning or Faculty Development from the pull-down menu.
Tip: If you're seeing a lot of old workshops that are no longer offered, click the Active Only button.
Note: The Courseware URL is for general (class level) information only, not for section specific links, which will be entered at the section level.
Back in the Admin menu, this time select Class Sections, click Create New, and pick one of the listed Classes in the pull-down menu to build an active section of this class.
Enter the From and To dates (for most workshops that are one day events, these will be the same), the capacity, and then click Create. The time and other details will be entered later. (A waitlist will be maintained when enrollment capacity is met.)
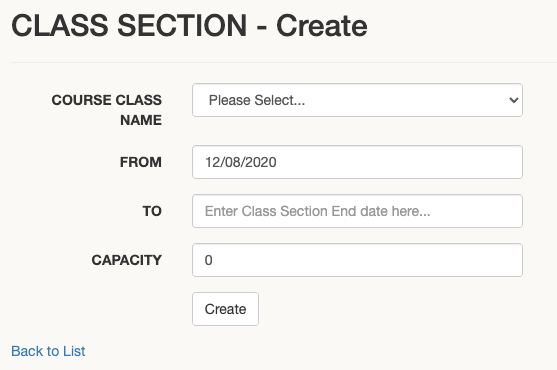
Select Class Sections from the Admin menu, select the class section to edit, and enter additional details.
Click Create New in the Instructor and Meeting Times areas to set the section details.
To add a Bb Learn self-enroll link or a Zoom link, for example, enter the info in the URL and URL Description boxes as shown below. Be sure to do this only at the Class Section level, not at the Class level. On any page where Location URL is shown, the link will be available.

Click Create New to designate instructor and meeting time.
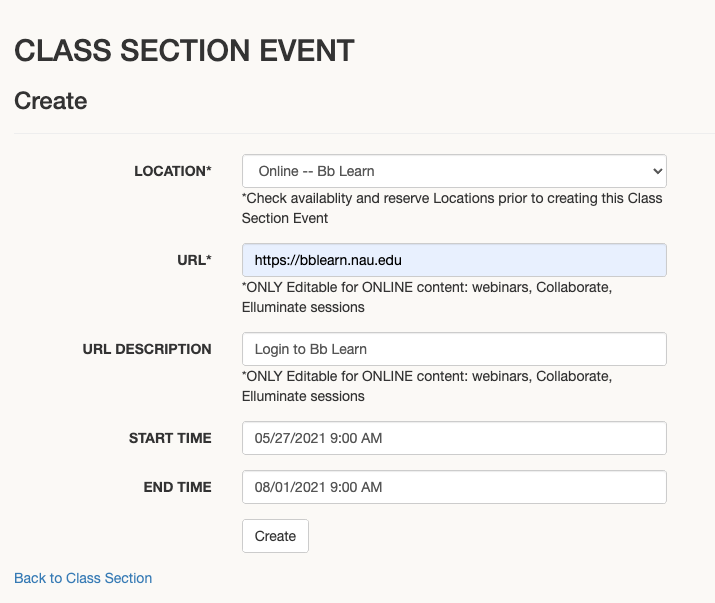
Enter or edit additional event details.
After registering to attend a workshop, attendees will receive an e-mail from elc-help@nau.edu. This will include a link to the details about the workshop, including the URL to click to join any online component. The e-mail message also includes a link to UNREGISTER, if necessary.
As a course instructor, you can record attendance at the section level. Do this from the Instructor menu. Select Classes to see a list, and click on the Mark Class Attendance link for the section you want to record. Attendance can only be recorded after the end date is passed.
Contact Liane Sims (FacDev) or Larry MacPhee (e-Learning) if you need help with the tool.