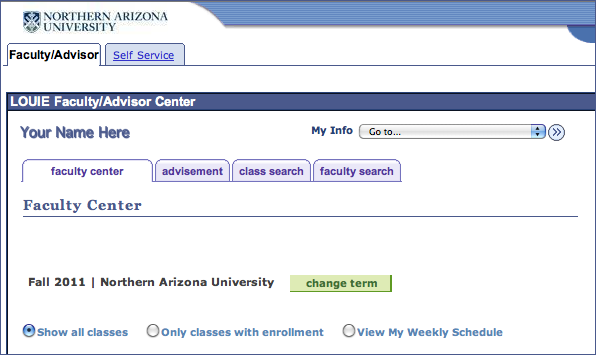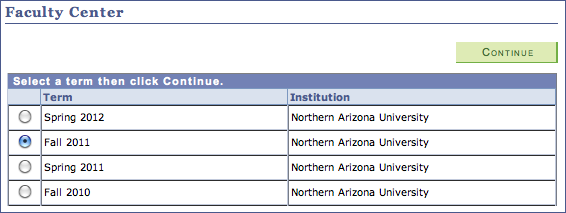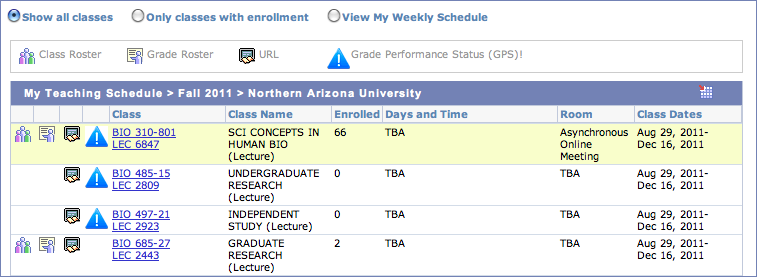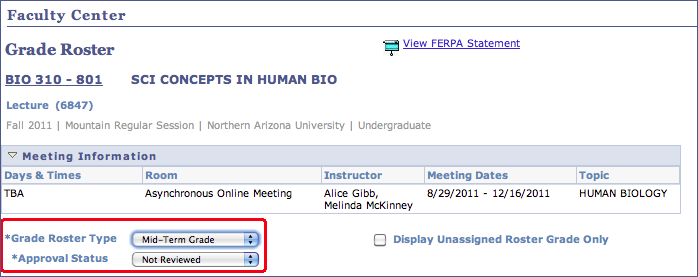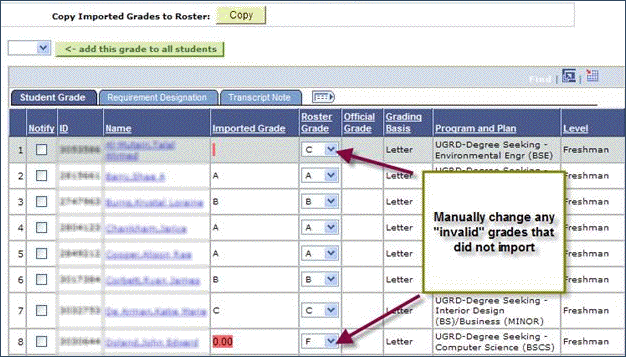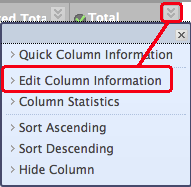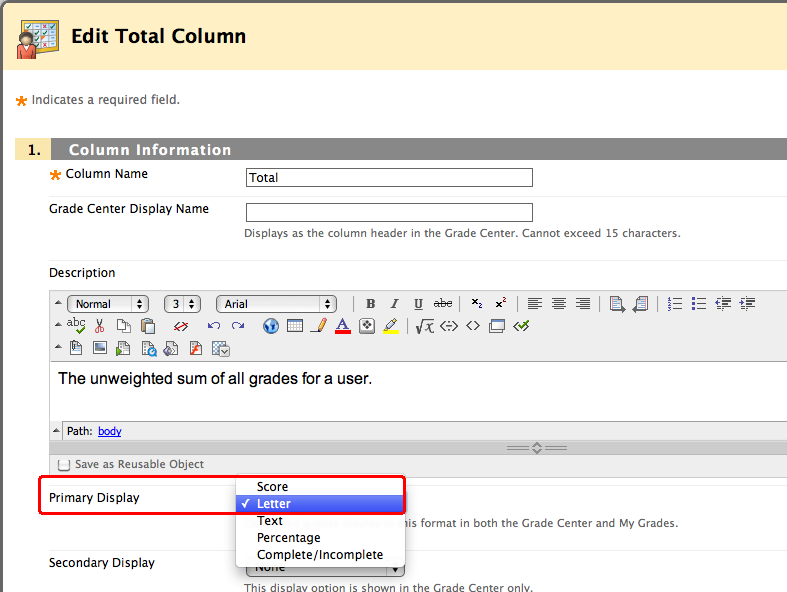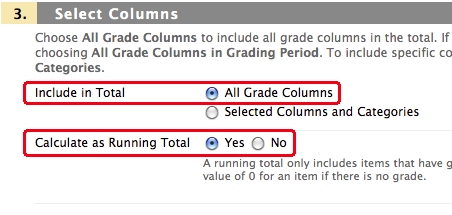Grade Upload to LOUIE
If you are using the Grade Center in Bb Learn as a place to record student grades, you can easily upload Midsemester or Semester grades to LOUIE without having to enter them again. Once the grades are uploaded and approved in LOUIE, they are considered "official."
Part 1: Bb Learn's Grade Center
- Access the Grade Center from the Course Management Control Panel on the lower left side of your screen.
- Click on Grade Center and then "Full Grade Center."
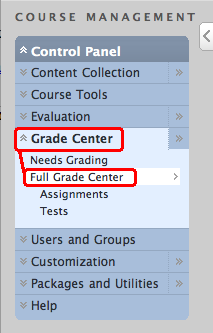
External Grade Column
- Any column, but only one column, in Bb Learn's Grade Center can be designated as the External Grade column. The scores in this column will be visible to students in Bb Learn's My Grades and Report Card areas. You can specify which column is designated as External Grade by clicking on a column's Action Link
 and selecting "Set as External Grade" from the menu. LOUIE sees this column automatically.
and selecting "Set as External Grade" from the menu. LOUIE sees this column automatically.
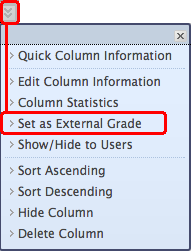
- The External Grade column, which can be called Total (as shown) or given any name you like, will be indicated by a
 green checkmark. If you hide the column from students, it will show a
green checkmark. If you hide the column from students, it will show a  red slash symbol next to the green check and will not appear in the My Grades or Report Card areas.
red slash symbol next to the green check and will not appear in the My Grades or Report Card areas.
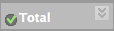
"Midsemester Grade" and "Semester Grade" Columns
- Optional: If you choose, you can create special columns for your mid-semester and semester grades that LOUIE will also recognize. Create (or rename) two "calculated columns" in the Bb Learn Grade Center.* Please use the naming conventions "Midsemester Grade" and "Semester Grade" to avoid confusion with other columns you may already have created. (For example, some people call their major tests "midterm" and "final" so we are avoiding using those terms.) If you create columns with these names, spelled EXACTLY this way, LOUIE will see them and allow you to import grades from these columns.
Note: For courses "migrated" from Vista, the course grade column was called "Final Grade" and this column will appear in your Bb Learn Grade Center. We recommend that you rename this column "Semester Grade."
-
Set up the Grades column for export to LOUIE
- Click on the action link
 in the grades column you want to export.
in the grades column you want to export.
- Click Edit Column Information in the sub-menu
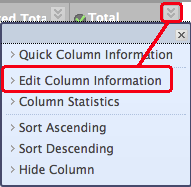
- Scroll down to Primary Display
- If your grades are calculated, select your Grading Schema name (Letter is the default) or choose Text if you manually entered your letter grades into the column. (The important point here is that LOUIE won't accept a numeric value even if it's a number between 0 and 100, so you have to specify in Bb Learn that the column is not a number.)
- If you need to make changes to your grading schema, go to Manage/Grading Schemas in the Grade Center.
- Secondary Display can be whatever you choose, but Percentage is a good one if you can't decide, or you can leave it unselected.
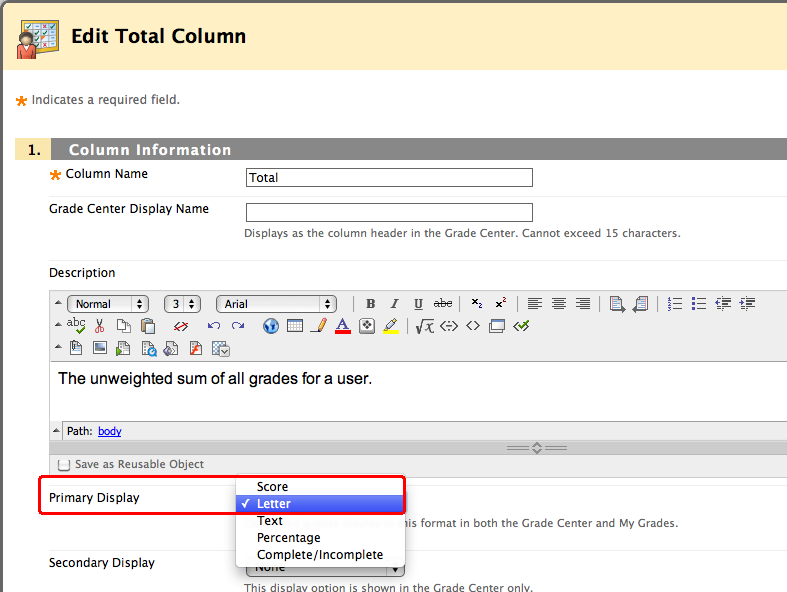
- Click All Grade Columns for Include in Total (unless there are specific columns you wish to exclude from the total grade)
- Click Yes for Calculate as Running Total
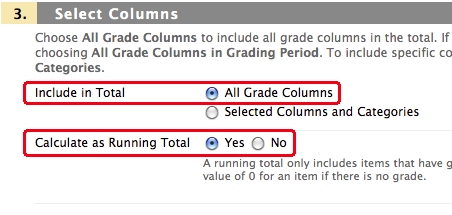
- Last chance in Blackboard! Verify that the grades are correct before upload.
Part 2: LOUIE
- Log into LOUIE with your NAU username and password.
- Click on the Faculty/Advisor tab.
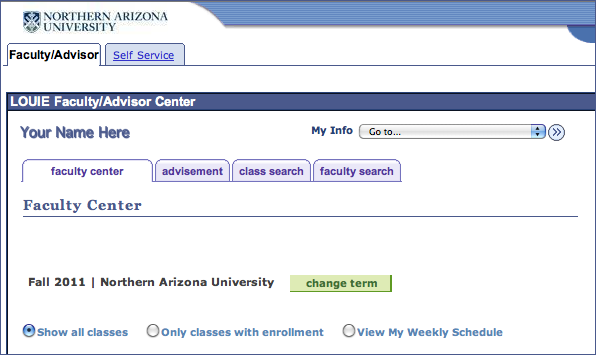
- Verify that the listed term is the one you want, such as Spring, 2011, Fall, 2012, etc. If you need to change the term, click on the change term button
- Select the desired term from the list and click continue.
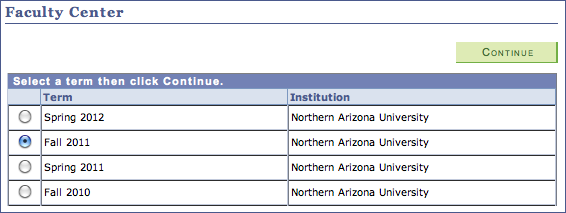
- You will see a list of all your classes for the selected term.
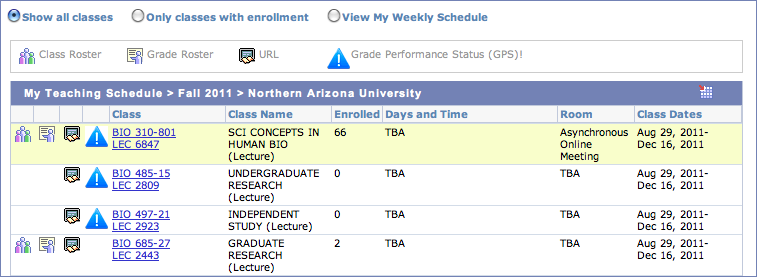
- Click on the
 Grade Roster icon to view the roster for a listed class.
Grade Roster icon to view the roster for a listed class.
- In the *Grade Roster Type pull-down menu, select "Mid-Term Grade" or "Final Grade" depending on which grades you wish to upload to LOUIE.
- The *Approval Status pull-down menu should be set to "Not Reviewed"
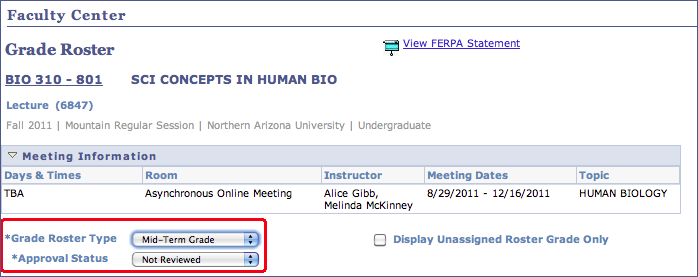
- Click the yellow button to import your Bb Learn grades from the External Grade Column (or the Midsemester Grade or Semester Grade column, if available). In this example, the instructor has set an External Grade Column in Bb Learn, but has not created a column called Midsemester Grade, so the second option is unavailable.

- Once you choose a grade column to import, an Imported Grade column will be added to your LOUIE grade roster with the imported grades listed.
- Click the yellow
 Copy button above the roster to copy all imported grades from the Imported Grade column to the Roster Grade column. Note: Copying grades into the Roster Grade column will overwrite any grades already in the Roster Grade column, so proceed with caution.
Copy button above the roster to copy all imported grades from the Imported Grade column to the Roster Grade column. Note: Copying grades into the Roster Grade column will overwrite any grades already in the Roster Grade column, so proceed with caution.
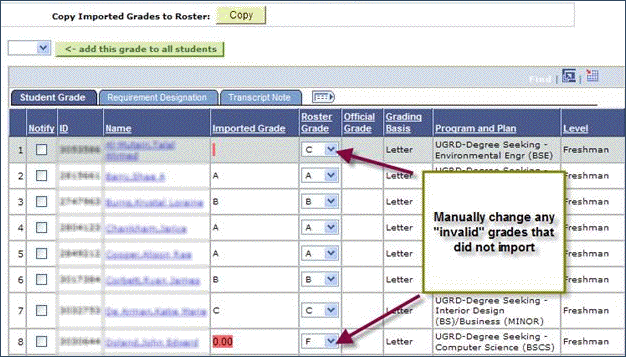
- Note that some grades in the Imported Grade column may be highlighted in RED – these "invalid" grades will not copy over and need to be entered manually.
- After you have copied Imported Grades to the Roster Grade column, manually change any invalid grades that did not import by using the pull down menu in the Roster Grade column.

- Once all grades have been entered in the Roster Grade column, click on the
 Save button at the bottom of the page.
Save button at the bottom of the page.
- Once all grades are entered and saved, change the *Approval Status pull-down menu to Approved and Save one more time.
- Grades cannot post unless your roster is Approved.
- You must enter a grade for every student in order to Approve your grades.
- If you intend to return later and finish entering grades, leave the roster in "Not Reviewed" status and Save before exiting.
- The Official Grade column will fill in once the Registrar's Office posts grades (the morning after your grade submission deadline).
- Your grades will now post automatically when the deadline passes. You can continue to make changes if necessary up until the deadline.
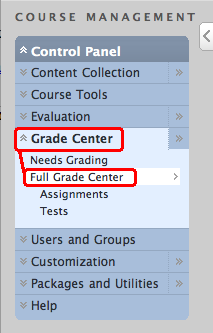
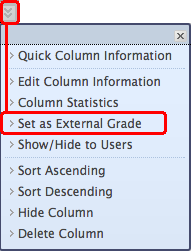
![]()
 in the grades column you want to export.
in the grades column you want to export.