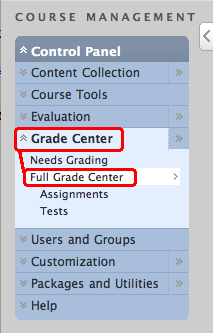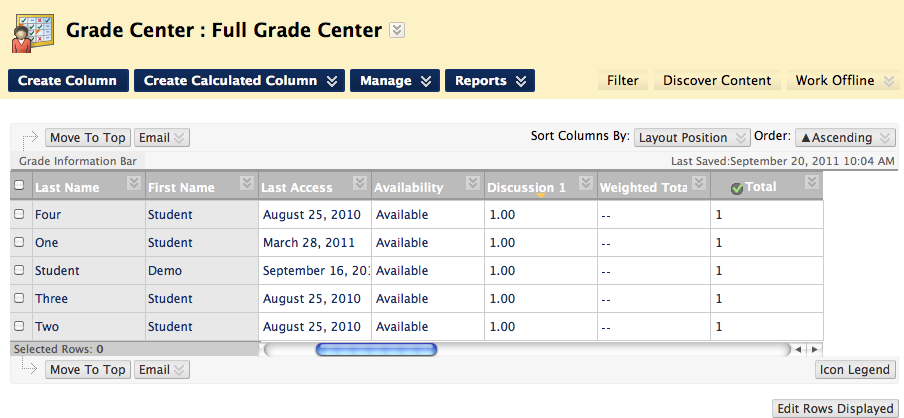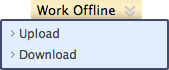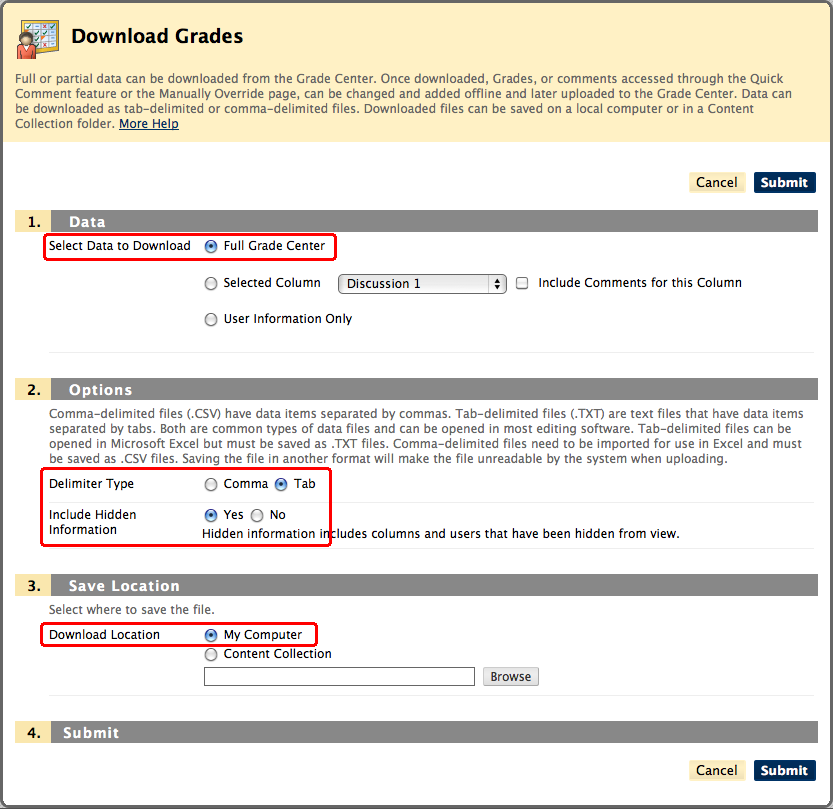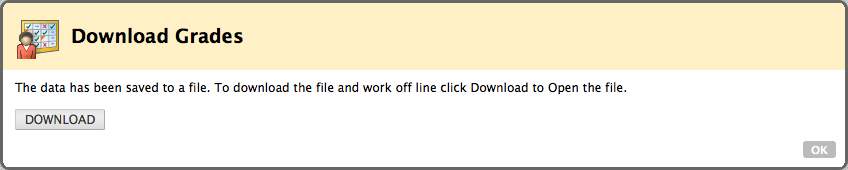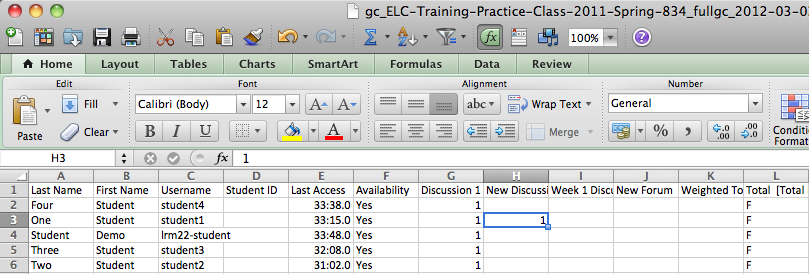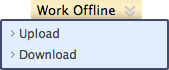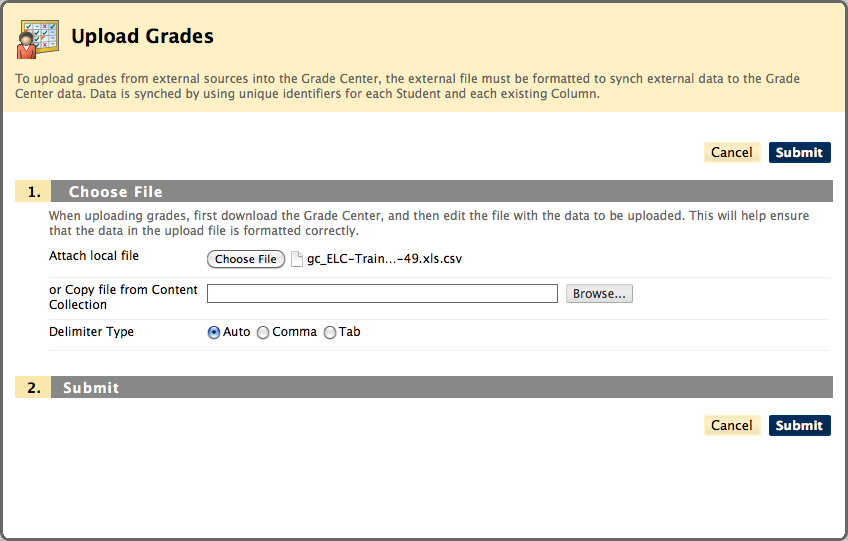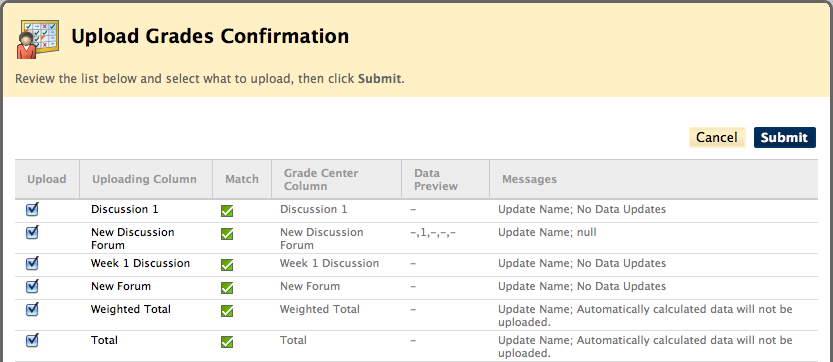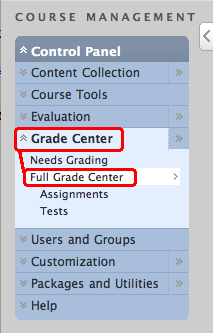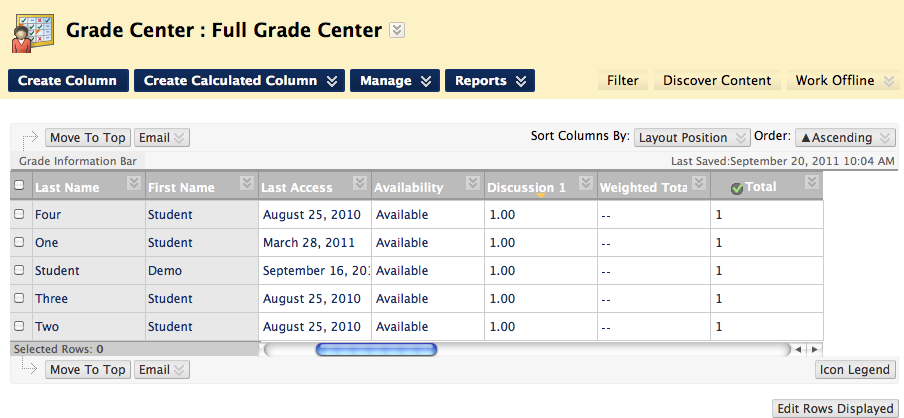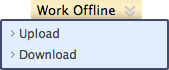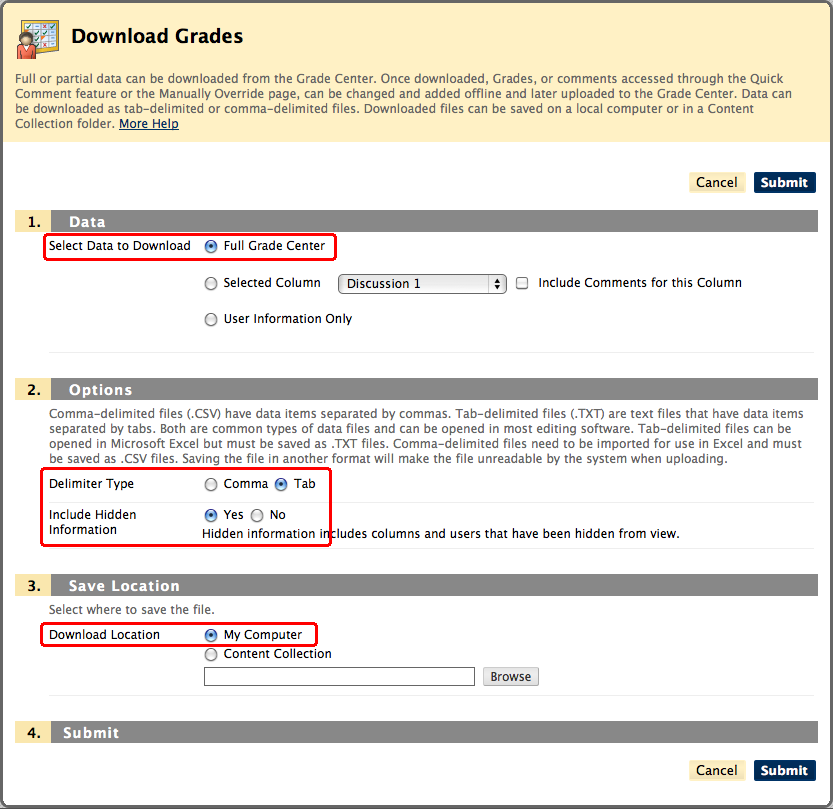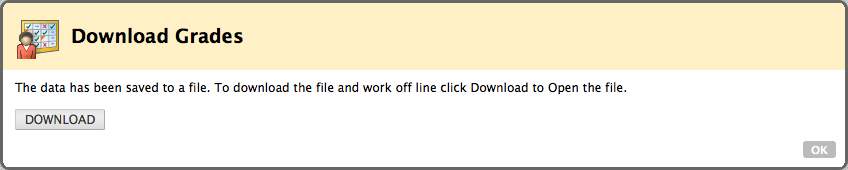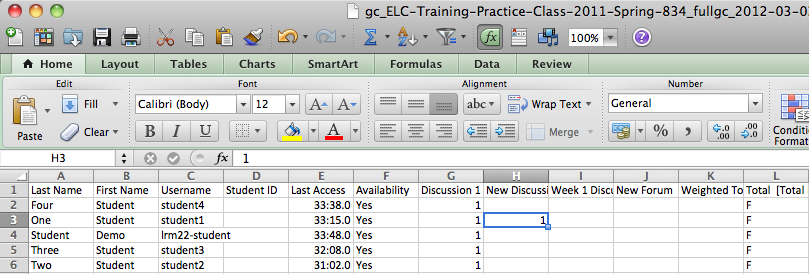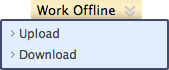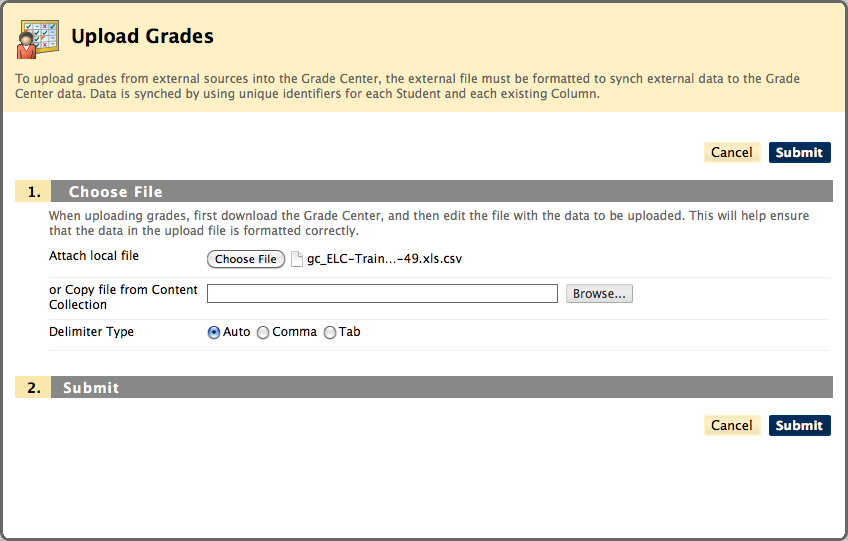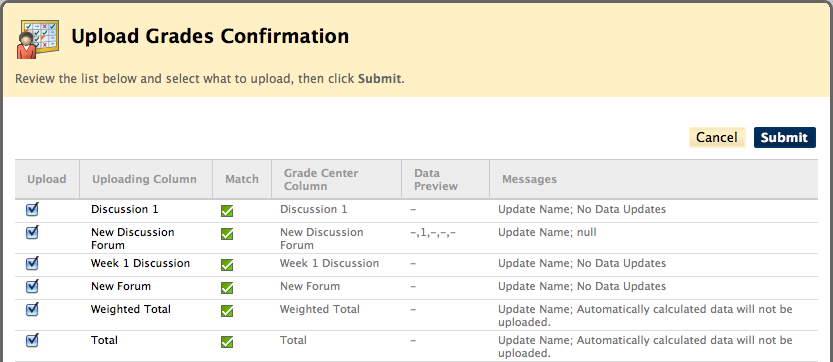Working Offline with the Bb Learn Gradebook
The Bb Learn gradebook is quite versatile, but some instructors prefer to use a spreadsheet such as Microsoft Excel to do complex grade manipulations. This tutorial shows you how to download the Bb Learn Gradebook, make changes to it in Excel, and then upload the Gradebook back to Bb Learn. And here's a tutorial on how to use Excel for some common gradebook tasks.
Log in to Blackboard Learn
- Go to bblearn.nau.edu.
- Log in with your NAU username and password.
Enter your Course
- From the "My Courses" box, select the desired class.
Enter the Grade Center
- From the Course Management control panel, click the Grade Center link. When the sub-menu appears, select Full Grade Center.
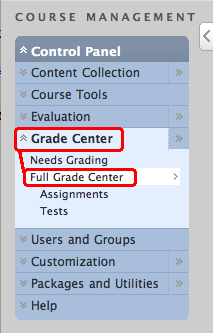
- The Full Grade Center appears, with a list of all the students on your roster.
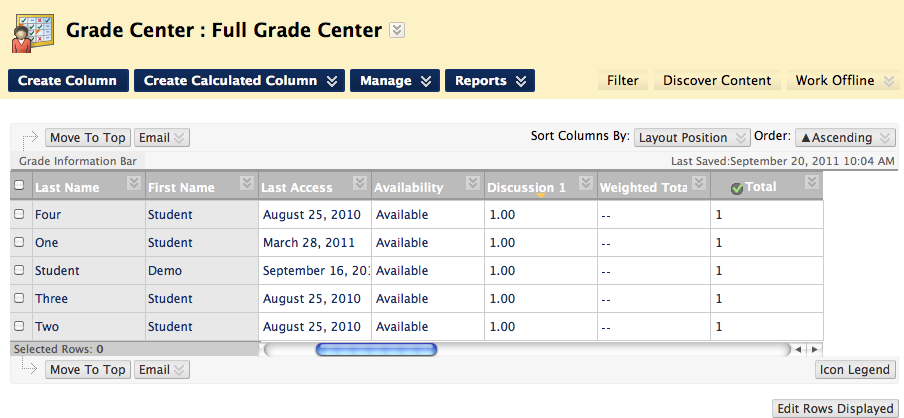
- To download a copy of the full Grade Center to your computer, click the yellow Work Offline button in the upper right, and select Download
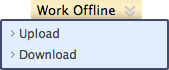
- On the Download Grades screen you will be presented with a lot of options. Accept all the recommended choices, except change the Include Hidden Information option from No to Yes. (You want the whole gradebook, not just what is currently visible. Otherwise, when you later upload, you would lose the hidden information). Then click Submit.
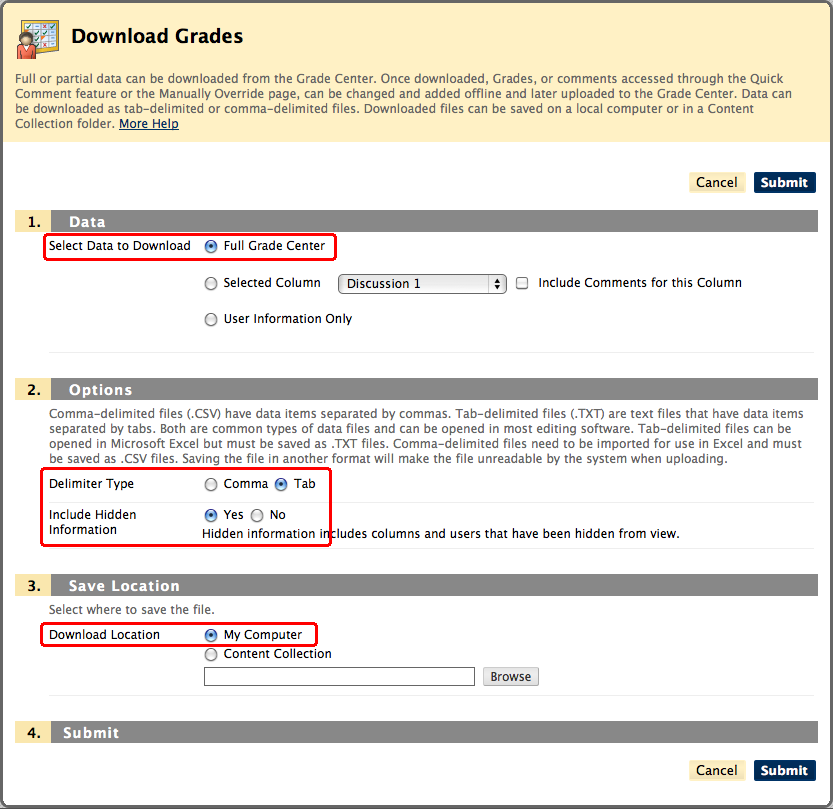
- Next, click the Download button and your browser should download an Excel compatible file starting with the letters gc_YOUR_COURSE_NAME... (the "gc" refers to "grade center").
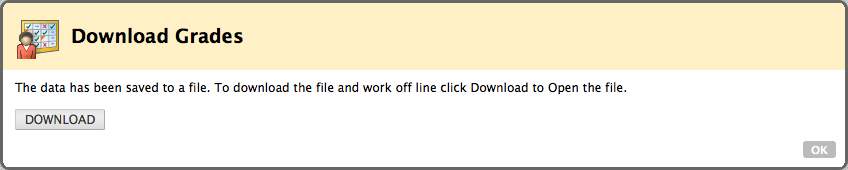
- Depending on your web browser's download settings, the location of the downloaded gradebook file will vary. You will need to locate the file and open it using Microsoft Excel or another spreadsheet program. Make any changes to the spreadsheet and save it, but be sure not to change the file format. (The only file formats that Blackboard can upload are .csv (comma separated values) and .txt (tab-delimited)).
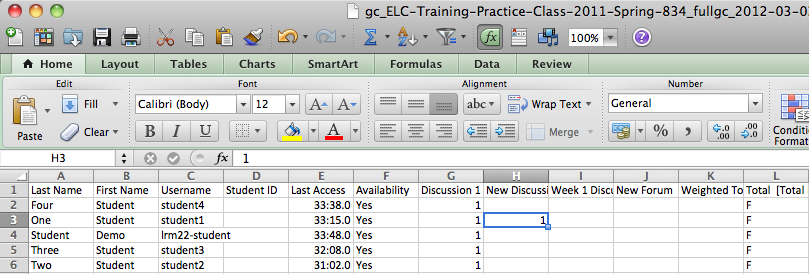
- Important note: If you will be pasting grades from a different spreadsheet into the Bb Learn gradebook spreadsheet, be very careful to check that the students are sorted in exactly the same order across the two spreadsheets. Otherwise, you might be pasting grades into the wrong student's record! It's a good idea to spot check the lists every so often to make sure the rows align, and that the two lists contain exactly the same number of rows.
- When you're ready to upload the modified gradebook file back to Bb Learn, go back to the Bb Learn Grade Center and click the yellow Work Offline button again, but this time select Upload.
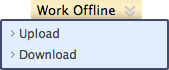
- On the Upload Grades screen, click the Choose File button to locate the modified gradebook file on your computer. Remember that the name started with "gc_" and it should be either a .csv or .txt file. Leave the Delimiter Type setting on Auto and click Submit.
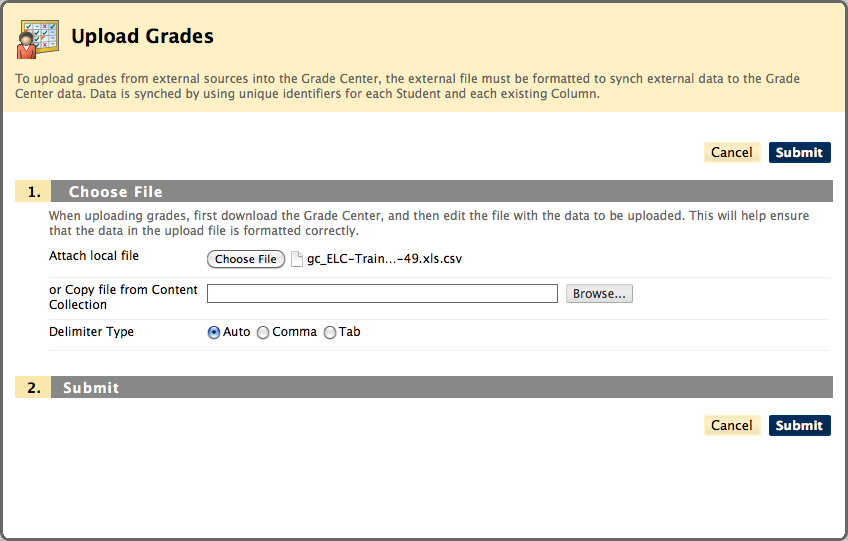
- On the Upload Grades Confirmation screen, all the boxes should be checked and no changes should be necessary. Just click Submit.
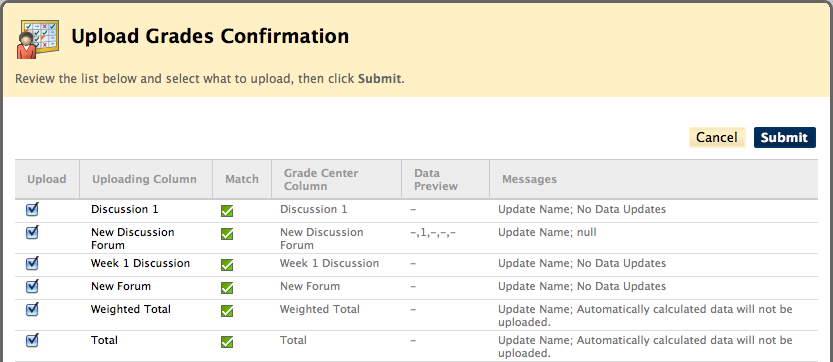
- The Bb Learn gradebook has now been updated with the changes you made in Excel, and a green box should appear notifying you that changes have been made.