What is StudyMate?
StudyMate is a powerful authoring tool that lets you create ten Flash-based activities and games using three simple templates. The Flash activities can be used with any web server or published directly to Blackboard Vista. StudyMate will import items from MS Word files and publisher test banks, making it easy to create interesting, interactive activities from existing content. Best of all, you don’t have to know Flash programming or HTML to use StudyMate.
StudyMate Training
The e-Learning Center offers a free face-to-face workshop that covers both Respondus and StudyMate. View upcoming eLearning Center training schedule for dates and times .
Setting up StudyMate
Northern Arizona University has a campus-wide license for StudyMate. You can download StudyMate from the ITS Software Download Page. A full user’s guide can be found at the StudyMate site.
Obtaining a copy of StudyMate

- Select Proceed to Software Downloads
- In the Search by Platform and Category drop down menus, select Windows and Development

- Select the Search button
- Choose the StudyMate 1.5.5f link
- Read through the software download page and copy the installation password—located at the bottom of the red Warning section—in your clipboard [CTRL + C]. When opening StudyMate, you can paste the password into the appropriate field.
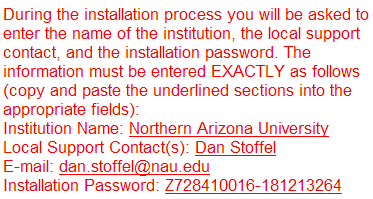
Note: After you download StudyMate, keep this page open so you can copy and paste the information in the appropriate fields.
- Go to your desktop and create a StudyMate folder
- Return to the StudyMate Download page, and select Utilities/StudyMateCampus.exe
- At the bottom of the page, select the file Utilities/StudyMateCampus.exe
- Save the file to your StudyMate folder on your desktop
Installing StudyMate on your computer
- Open the StudyMateCampus.exe file
- When the WinZip Self-Extractor popup window appears, select OK
- When the Installation popup window appears, select OK
- Browse to your StudyMate folder located on your desktop, select Unzip
- After the 27 files unzip successfully, select OK
- To complete the installation of StudyMate, follow the instructions on the screen
Importing a MS Word (.doc) or Rich Text File (.rtf) file
- Open StudyMate
- In your Start Menu, you will find StudyMate in the Respondus Folder
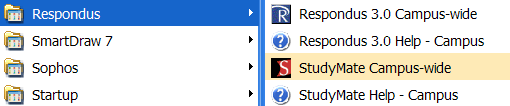
- When the Campus-wide License Window appears, enter Northern Arizona University and Dan Stoffel in the appropriate fields.
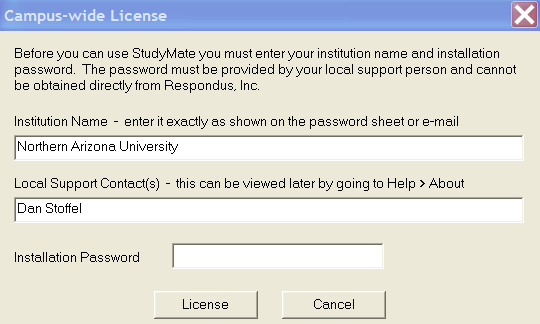
- Paste the password [CTRL + V] in the Installation Password textbox.
- Select the Start, Open or Create tabs, and then the Import Wizard button

- Select MS Word (.doc), Rich Text (.rtf), Text (.txt) option, then select Next
Note: See the StudyMate User Guide for an explanation of formatting options and requirements.
- Select either the Multiple Choice, One Answer, or No Answer option depending on your formatting conditions, then select Next, and follow the instructions on the screen
- Browse to select the file to import

- To create a new file, type in a name in the appropriate textbox

- To preview the results, select the Preview button, and scroll through the results.
- Before you select the Finish button, make sure the lower textbox says No warnings

Building and Editing Activities
Review the StudyMate User Guide to learn how to build and edit the activities in StudyMate. After you import your questions from a .rtf or .doc file, you will want to publish it to your Vista course.
Settings to Create an Accessible HTML Activity
- Select the Settings, Other Settings tabs

- Choose Create HTML page of alternative text for screen readers and select the item type such as No Answer, One Answer, Multiple Choice
- Leave the Sort by option to File Order
- Select the Language you want for the the Published Flash Object
Publishing Activity to Your Vista Course
Preview the Activity
- Select the Preview & Publish tab

- In the Preview tab, select the Preview the File button to view your activity
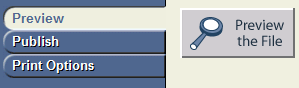
- When you complete review, close the Preview window
Publish Activity to Vista
- In the Publish tab, choose the Publish Wizard button
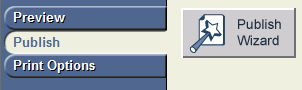
- Select the activities you want to create by choosing from the list of activities available, then choose Next
- Select WebCT 6.x/Vista 4.x in the Course Management drop down menu, choose Next
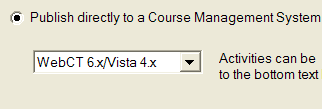
- On the Publish to WebCT 6.x/Vista 4.x server wizard, choose Standard Upload - SWF and HTML file in Learning Module or footer on Organizer Page

- In the WebCT 6 Server drop down menu, select add new server

- Open your browser, log into vista.nau.edu, and choose the course where you want the activity to appear
- Copy the Address or URL of the course home page from the browser address text box [Select All, CTRL + C]
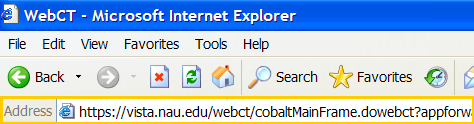
- Paste the address into the textbox on the WebCT 6 Server Information

- Press the Extract button
- The server domain should read, "https://vista.nau.edu"
- Select the Institutions button, and choose NAU-Institution from the drop down menu

- Enter a description such as Vista login, your jan username and password, and if you would like the computer to remember your username and password
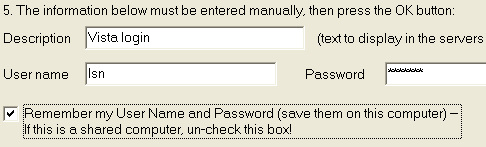
- To close the Server Settings window, select OK
- In the Settings box, the Server, Institution, and User name should be listed as illustrated below:
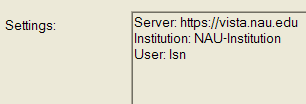
- Choose Next
- The StudyMate Publish Wizard connects to the vista server and lists your courses under the Group or Section drop down menu.
- In the Group or Section drop down menu, select the course where you want this activity to appear

- Select the Learning Module, Folder, or HTML file where you want the StudyMate activity to link to
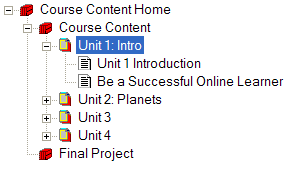
- Type in a file name for new HTML file where the activity will be added
Note: Be sure not to use special characters or spaces in your filename)

- Select Next
- Give the activity a title and any optional instructions that will be displayed to the students on the HTML page in Vista.
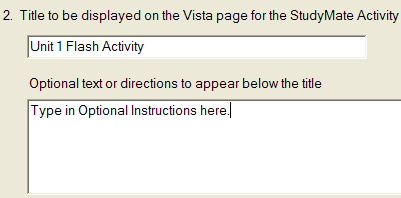
- Choose Don't display a title within the StudyMate activities themselves
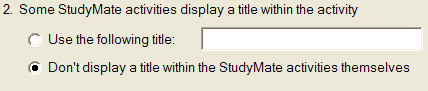
- Select Next
- In the status window, the publish process should say completed before you go into your Vista course to check your work.
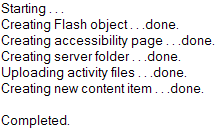
![]()