1. Open the program Microsoft Word ![]() and start with a blank document.
and start with a blank document.
2. In the menu bar, choose View/Toolbars and verify that the Standard, Formatting, and Drawing toolbars are checked. (If they are not checked, go back to View/Toolbars and select them one at a time.) The Drawing Toolbar (shown below) typically appears at the bottom of the screen.
3. From the Drawing Toolbar at the bottom of the
screen, select the Rectangle Tool ![]() and draw a box across the top of the page to make a frame for your
banner headline.
and draw a box across the top of the page to make a frame for your
banner headline.
4. To color the box, select the box and then click on the Paint
Bucket ![]() tool. The color under the bucket is the currently selected "fill
color." To change colors, click on the small triangle to the right of
the bucket and pick a new color from the palette.
tool. The color under the bucket is the currently selected "fill
color." To change colors, click on the small triangle to the right of
the bucket and pick a new color from the palette.
5. Create more rectangles on screen until you have the basic
layout of your page filled up. Later we will add text and pictures to
these boxes but, for now, just create the framework. You can move a
draw object by centering the cursor ![]() over it and dragging with the mouse. You can change the size or shape
of an object by putting the cursor
over it and dragging with the mouse. You can change the size or shape
of an object by putting the cursor ![]() on the small square "handles" at the corners and edges of the object
and dragging with the mouse.
on the small square "handles" at the corners and edges of the object
and dragging with the mouse.

6. Choose the Oval Tool ![]() from the Drawing Toolbar and put a circle on your
page.
from the Drawing Toolbar and put a circle on your
page.
7. When you have more than one draw object on the page, you can layer them one on top of another. Select one of the objects and (from the Drawing Toolbar) choose Draw/Order/Send to Back or Bring to Front, etc.
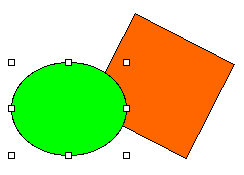
8. To create a flashy title banner across the top of the page, choose Insert/Picture/Word Art and type your title where it says "Your Text Here". It will look like this:
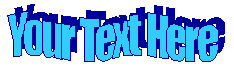
9. From the Drawing toolbar, select the Text
Tool. ![]() Create a text box inside each of the rectangular frames that you drew
previouisly. Text boxes have a thick gray border. Type the text of
your newsletter inside these boxes.
Create a text box inside each of the rectangular frames that you drew
previouisly. Text boxes have a thick gray border. Type the text of
your newsletter inside these boxes.

10. To add some pictures to your page, choose Insert/Picture/Clip Art, select an image and click the Insert button. Drag the image inside one of your rectangles. You can resize the image as you did earlier with the rectangles.
