by Larry MacPhee, e-Learning, NAU
The URL for Flashlight is http://ctlsilhouette.ctlt.wsu.edu
and online
help ![]() is available even without a login name and password.
is available even without a login name and password.
FlashLight Online is a tool that allows you to create your own simple questionnaires, surveys, etc., and to gather statistics on responses. All done through an easy-to-use, web based interface. e-Learning has paid for a license for NAU faculty and staff to use this tool.
1. Go to the Flashlight website: http://ctlsilhouette.ctlt.wsu.edu
2. Contact Larry MacPhee (928-523-9406) or Wally Nolan (928-523-8554) to set up accounts. Your initial Login ID is
"firstname.lastname" and your Password is "1234". You should change your password after your first successful login. You change your password by clicking the Profile ![]() button.
button.
3. Enter your Login ID and password and then click the
"Login" ![]() button.
button.
4. Click the "OK" ![]() button or click on the underlined "group name". More
about groups later.
button or click on the underlined "group name". More
about groups later.
5. At the top of the window, click on the "new survey"
![]() button.
button.
- a. Give the new survey a title. For example, call the survey "ice cream flavors".
- b. Who can access the survey questions? Choose Option 1 (read and write access only for survey author).
- c. Validation: Choose Option 1 (the survey will be anonymous).
- d. The survey creation date is automatically entered.
- e. What you hope to learn from the survey? Type: "Practice using the Flashlight survey tool"
- f. Click the "OK" button at the bottom of the page.
Note the information to the right of the "Edit Survey" icon. It will be needed later.

8. Click the "OK" button. It looks like nothing happened but trust me, it worked ;)
10. Click the "Custom Questions" link (not the Custom Questions image; nothing happens there).
11. This is where you set up the kind of questions you will use in your survey.
- a. Under "II. Open Format Questions", choose "A. Radio Buttons"
- b. In the "Number of Questions" pull-down menu, the default is "10 questions" and we don't need that many, but it's ok...just leave it set to 10.
- a. Enter your survey question and some ice cream flavor choices in the first set of boxes as shown below. If you're feeling adventurous, use different flavors from those listed!
- b. Be sure to check the box (indicating that you will use this question).
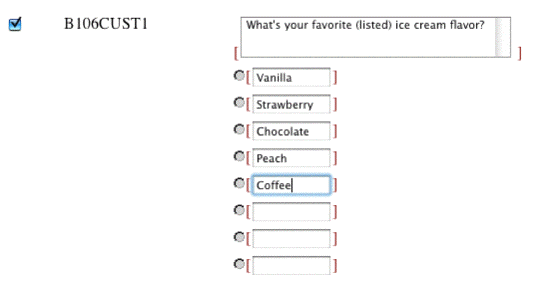
c. Scroll down...way, way down to the bottom of the page and click the "Submit"button.
- a. Click the "Start Survey"
button at the top of the window.
- b. Copy the "Respondent URL". That's the link you will give to people so they can take your survey.
c. Click the "OK" button to start the survey.
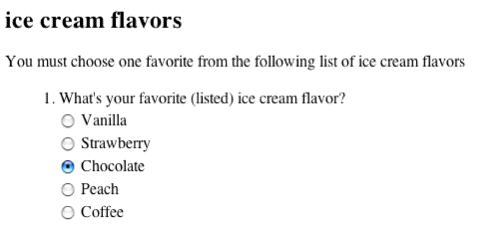
17. Go to the "Analyze" ![]() button at the top of the window, and select the survey by its name.
You can view results as they come in and decide when to stop the
survey to prevent more entries (usually as soon as the data fit your
hypothesis!)
button at the top of the window, and select the survey by its name.
You can view results as they come in and decide when to stop the
survey to prevent more entries (usually as soon as the data fit your
hypothesis!)
18. That's it. You're done. Now that you understand the basics of Flashlight, go explore the Advanced Topics.