by Larry MacPhee, e-Learning, NAU
The URL for Flashlight is http://ctlsilhouette.ctlt.wsu.edu
and online
help ![]() is available even without a login name and password.
is available even without a login name and password.
Advanced Topics:
1) How Do I Copy a Survey? The "copy"
![]() button allows you to create a duplicate copy of your survey.
This is helpful if you want to use the same survey at different times
(and keep the results separate), or if you started a survey and then
decide you want to add or modify some questions. (Remember that the
copy is made from what is stored on the remote server and not from
what you may be editing in your browser. Always save your edits by
clicking OK or Submit before you make a copy.)
button allows you to create a duplicate copy of your survey.
This is helpful if you want to use the same survey at different times
(and keep the results separate), or if you started a survey and then
decide you want to add or modify some questions. (Remember that the
copy is made from what is stored on the remote server and not from
what you may be editing in your browser. Always save your edits by
clicking OK or Submit before you make a copy.)
2) How do I ensure that each person can only take the survey
once? On the "survey properties" ![]() page, you can use "validation" to ensure that each person only takes
the survey once. This involves assigning a unique ID (or an ID and
password) to each respondent. Anonymous surveys in Flashlight allow
multiple submissions by the same person. If your survey must be both
exclusive and anonymous, the best you can do is to have a 3rd party
assign user IDs and not report who is who to the person doing the
analysis of survey results. (In online survey design, there is an
inherent trade-off between security and anonymity. There are many
technical tricks a survey designer could use, such as setting cookies
and logging IP addresses, to prevent users from taking the survey
more than once, but each can be defeated by a sophisticated user, so
the only sure solution is to assign each respondent a unique ID.)
page, you can use "validation" to ensure that each person only takes
the survey once. This involves assigning a unique ID (or an ID and
password) to each respondent. Anonymous surveys in Flashlight allow
multiple submissions by the same person. If your survey must be both
exclusive and anonymous, the best you can do is to have a 3rd party
assign user IDs and not report who is who to the person doing the
analysis of survey results. (In online survey design, there is an
inherent trade-off between security and anonymity. There are many
technical tricks a survey designer could use, such as setting cookies
and logging IP addresses, to prevent users from taking the survey
more than once, but each can be defeated by a sophisticated user, so
the only sure solution is to assign each respondent a unique ID.)
3) How do I set up user IDs for survey participants?
You can enter IDs manually or paste them in (from Microsoft Excel for
example) if you need to enter lots of user IDs (or IDs and
Passwords). To manually enter user IDs and passwords, first set the
survey to require user IDs and Passwords (on the "survey
properties" page) and then click the "respondent ids"
![]() button. Enter user ID and password with a comma between
them and only one user ID and password per line as shown:
button. Enter user ID and password with a comma between
them and only one user ID and password per line as shown:
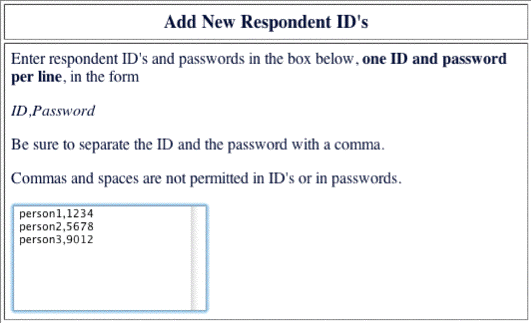
4) How can Excel help me set up user IDs and Passwords? Download this Excel Spreadsheet and copy and paste the contents of Column E into the box in the "Add New Respondent IDs" window. This assigns a random, whole number password between 1 and 1000 to users who are sequentially named "person1", "person2", etc. If you need more names and passwords, use Excel's copy and fill down commands. Notes: the Excel spreadsheet uses the RANDBETWEEN function that is part of the optional "Analysis Toolpack" installation. To check to see if you have it installed, go to Tools/Add-Ins... and see if Analysis Toolpack is listed. If not, you would need to install this add-in from your Excel installation CD. Also please note that each time you open the Excel spreadsheet, different random numbers will be generated, so be sure to paste them into Flashlight all at once and make a printed copy for your records!
4) What are "categorical variables" and when should I use
them? You can give the same survey to different groups of
people and categorize the responses by group for later comparison.
For example, you could use a generic course evaluation survey and
have the ability to look for differences in student satisfaction over
several semesters and with multiple instructors. You can have up to
nine variables. Click the "categorical variables" ![]() button at the top of the window and follow the directions on screen.
Set up the variables, such as course name,
semester, and instructor name, and set the
values for each (the courses, semesters and instructors you
would like to compare). When you are done, Flashlight will generate a
unique URL for each combination (for example, ENG_100, taught in
Summer 04 by Jones) and you will give each URL out only to that
group.
button at the top of the window and follow the directions on screen.
Set up the variables, such as course name,
semester, and instructor name, and set the
values for each (the courses, semesters and instructors you
would like to compare). When you are done, Flashlight will generate a
unique URL for each combination (for example, ENG_100, taught in
Summer 04 by Jones) and you will give each URL out only to that
group.
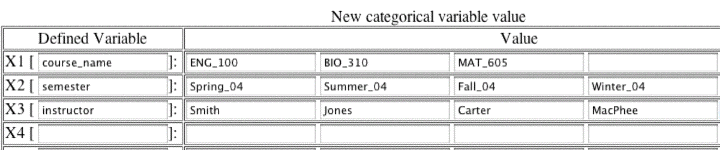
5) How do I export the data to analyze in Excel or
SPSS? Click on the "analyze" ![]() button and select "Follow this link to download data".
Select the survey by name and follow the directions on screen.
Flashlight will export a CSV (comma separated values) file that Excel
or SPSS can import.
button and select "Follow this link to download data".
Select the survey by name and follow the directions on screen.
Flashlight will export a CSV (comma separated values) file that Excel
or SPSS can import.
6) How do I use templates? Why design your own
survey when there are lots of pre-made surveys to choose from and
customize for your needs? First, create a "new survey"
![]() (you must start with a survey that has no questions in it) and then
choose the "templates"
(you must start with a survey that has no questions in it) and then
choose the "templates" ![]() button. A list of templates will be displayed. After you apply a
template, you cannot undo it so be sure to click on "view
template"
button. A list of templates will be displayed. After you apply a
template, you cannot undo it so be sure to click on "view
template" ![]() to preview it before you proceed. Edit the text of the questions,
de-select ones that you don't need, and re-order the questions as
desired with the up
to preview it before you proceed. Edit the text of the questions,
de-select ones that you don't need, and re-order the questions as
desired with the up ![]() and down
and down ![]() arrows. Click the "OK" button when you're done.
arrows. Click the "OK" button when you're done.
7) How do I edit the HTML on a survey to customize the
appearance? The "Customize HTML" ![]() command enables you to change the look and feel of your survey.
Warning: Once you begin customizing a survey, you can no longer add a
question without losing the customization you've done to that point.
When creating a survey, you're actually doing two things at once:
creating the look of the survey (which you can modify using html) and
creating the database that receives and analyzes the data. Starting
the customizing process also ends the ability to modify the database.
Customizing, however, does allow many kinds of changes,
including:
command enables you to change the look and feel of your survey.
Warning: Once you begin customizing a survey, you can no longer add a
question without losing the customization you've done to that point.
When creating a survey, you're actually doing two things at once:
creating the look of the survey (which you can modify using html) and
creating the database that receives and analyzes the data. Starting
the customizing process also ends the ability to modify the database.
Customizing, however, does allow many kinds of changes,
including:
* Be cautious about using an HTML editor to change the order of questions however. It's quite easy to make changes that inadvertently cripple the survey. FrontPage seems to be particularly unpredictable as a tool; our users have had better luck with Dreamweaver. As awkward as Flashlight Online's tools for reordering questions are, it's usually best to use them to reorder questions and only risk using html editing for this purpose if absolutely necessary and after making a backup copy of your survey.