

In addition to the in-course badging that is built into Blackboard, you can push a microcredential from Blackboard to an external organization called Credly which allows students to create a portfolio of accomplishments across multiple institutions. One must be set up as a Badge Issuer on Acclaim in order to issue from there, or as an Acclaim user on Bb Learn in order to issue from there. Either can be requested by starting a help desk ticket with lms-faculty-help@nau.edu To request the design of a Credly badge, use this form.
Here is a list of badges offered at NAU through Credly.
1. In the Course Management control panel in the left side course menu, go to Customization/Tool Availability, and turn on the Acclaim tool by checking the box, and then clicking Submit.
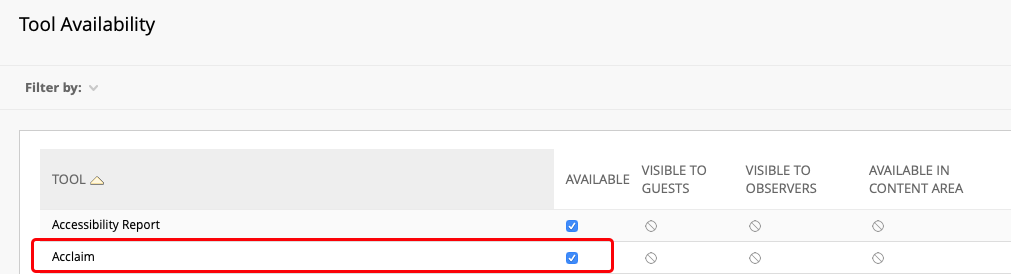
2. In the Course Management control panel, go to Course Tools and select Acclaim to get to the Organizations page.
3. To the right of the organization (Northern Arizona University) name, click on the pull-down menu button to see options. This button won't appear until you hover over the organization name with your pointer.
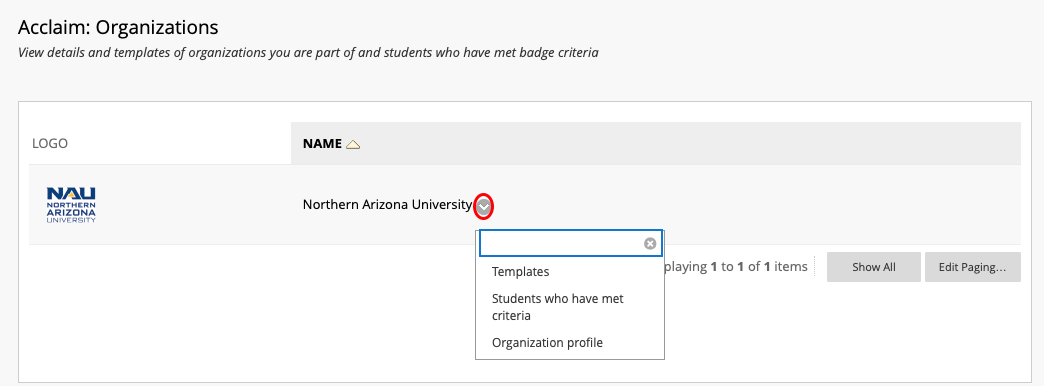
4. From the pull-down menu, select Templates and select from the available choices. To have a new template created, contact LMS-Faculty-Help@nau.edu
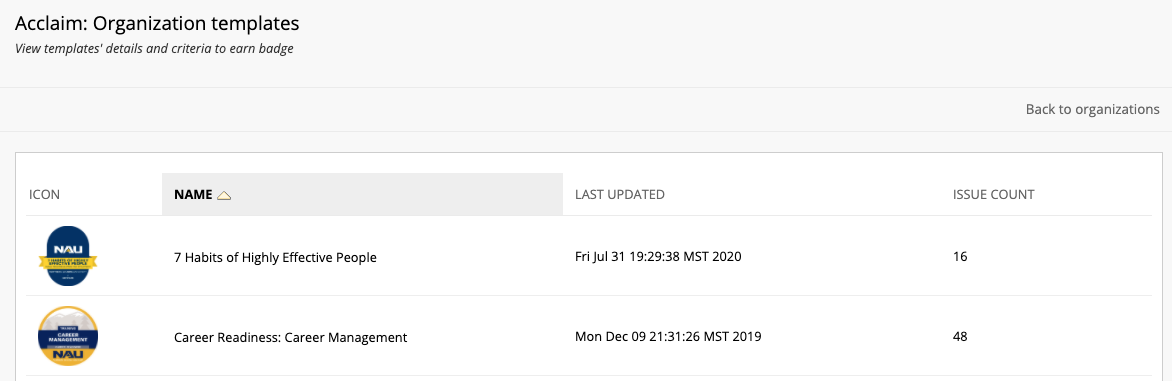
5. From the pull-down menu next to the template you want to use, select Criteria to set the criteria that trigger the awarding of the micro-credential.

6. Click the Add Criteria button, and you'll see a list of Assessments found in your course. In this example, if the student's total points are greater than or equal to 1, they meet the criteria for the award of the microcredential. You can have more than one criterion, and you can also restrict the date range for awards on this screen. Click Submit to save changes. Oddly, once created, you can't edit the criteria, but you can delete them and start over.
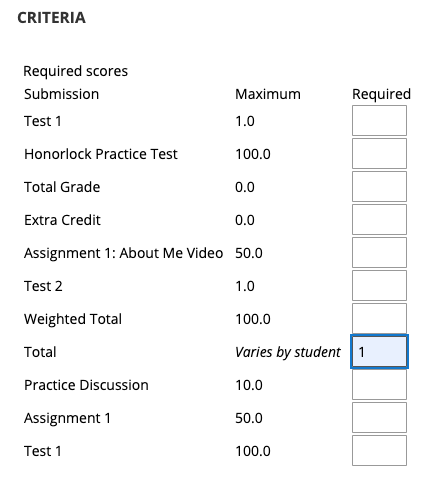
7. Go back to the Acclaim Organizations list (see steps 2-3 above), pull down the menu again, and this time select Students who have met criteria. You will get a list of those who have. Note that in this list, neither student has yet been issued a badge.
8. Next to the Username of the student, use the pull-down menu to Issue Badge.
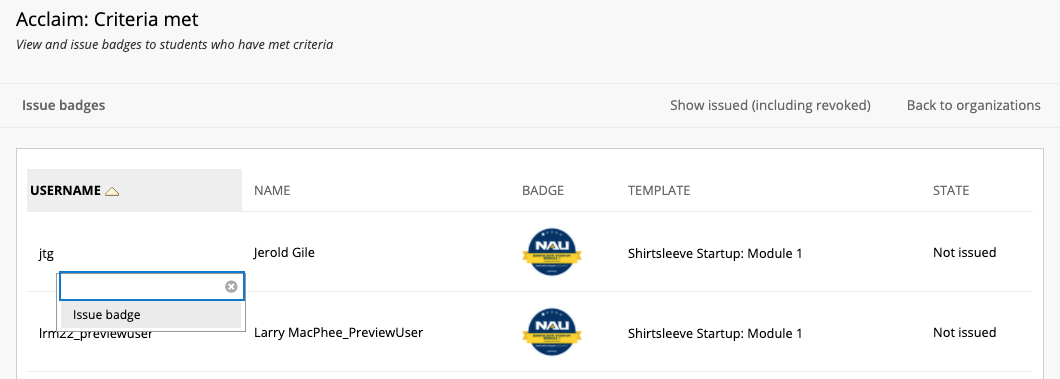
9. Once you have issued a badge, it is visible on the Acclaim website. You can view any user's badges by putting their name in this url: https://www.youracclaim.com/users/larry-macphee/badges. You can also view all badges available at an institution using this url: https://www.youracclaim.com/organizations/northern-arizona-university/badges.