

The NAU Course Template, also called the NAU Course Shell, has been developed to create more consistent and easy-to-navigate courses within the Blackboard system. As you may know, Blackboard is very flexible, but this can result in quite different looking courses, which can confuse or frustrate students. The template represents a set of design decisions, approved by faculty senate, about how to organize content, which tools are commonly used and recommended, a list of help resources, and naming conventions upon which NAU has standardized. You are encouraged but not required to use these standards. However, even if you don't want to strictly adhere to the template, it's still a good starting off point when you're building a new course, because you can then easily add or remove elements.
The template provides you some structure when you are developing a course from scratch, and is an alternative to starting from a completely blank slate. With the template, you don't need to build the house, but just fill it with your furniture. The template cannot be applied over an existing, pre-built course, though such a course can be retro-fitted to the standards used by the template. If you want to start using the Template design features but you have a pre-built course, a good way to do this is to request a development (DEV) shell using the NAU Course Template, and then use the Copy option (from the  pull-down menu next to a document or folder's name) to copy elements from the built course into the empty template course shell. This is a great way to de-clutter an old course that is too big a mess to clean up, and it will carry over only the pieces you want to keep. The only things that won't copy over easily are the tests, which need to be archived and exported, and then imported into the new course. Assignment instructions can be copy/pasted.
pull-down menu next to a document or folder's name) to copy elements from the built course into the empty template course shell. This is a great way to de-clutter an old course that is too big a mess to clean up, and it will carry over only the pieces you want to keep. The only things that won't copy over easily are the tests, which need to be archived and exported, and then imported into the new course. Assignment instructions can be copy/pasted.
You can use the Course Copy request tool to apply the template to an empty course shell (see image below). You cannot apply the template over a course that has content in it, as the content will be overwritten. You can also contact LMS-Faculty-Help@nau for a new course shell, ask for the NAU Course Shell template.
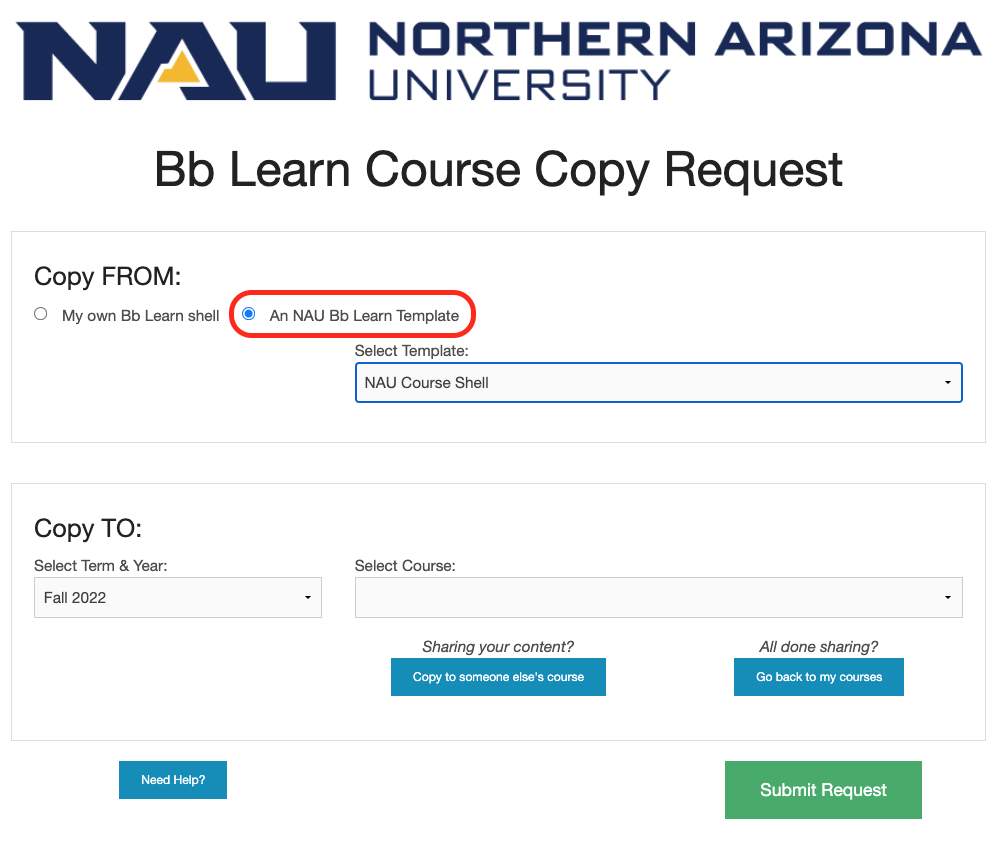
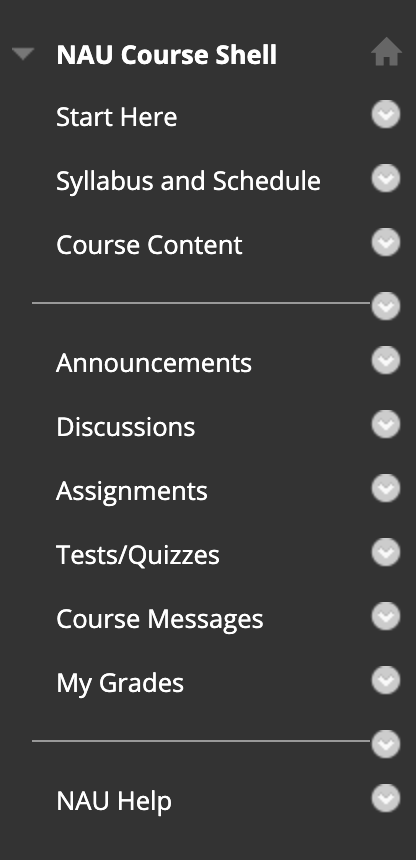
Template Course Menu
The Content Collection: Cleaning up your course's Content Collection (in the Course Management Control Panel), the place in Blackboard where all externally imported files reside, can help you get ready to effectively migrate content out of an old course and into a new one, or to find documents that may need replacing or updating. Create folders in the Content Collection called Images, PowerPoints, Word Docs, PDFs, etc. for each of your common file types. Another common way to organize your files is by module. Rename the documents something meaningful to you, and organize them. Don't just drop everything in the top level folder. Be sure to empty the Recycle Bin to delete unwanted files.