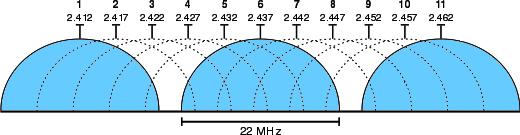Part II: Wireless Networking
A wired network is great but, in some locations, such as a tight attic or crawlspace, or when your building is on a slab foundation, it's difficult or impossible to run cable for a wired network. In such cases, setting up a wireless network is the best approach, and it requires a lot less crawling around in hot, dirty spaces full of spiders and mouse droppings. Wired networks can be almost as fast as wired networks and, as long as you set it up correctly, radio interference and signal degradation shouldn't be much of a problem.
The Internet Modem: First, you'll need to figure out where your DSL (digital subscriber line, from the phone company) modem or cable (from the cable company) modem will be hooked up. A central location is best, if that's an option, but any working phone (for DSL) or cable outlet (for cable) will do. With cable though, you will want to ensure that there are no analog splitters (digital splitters are ok) in line between your cable source and the modem. With DSL, you'll need to put pass through filters in any jacks that connect to analog phones.
The Router: The DSL or Cable Modem will be assigned a WAN (wide area network) IP (internet protocol) address (the address will be in the form of four numbers separated by periods) by the utility company, and it will be the primary device on your LAN (local area network). The modem may (or may not) also be a router, which is a device that distributes internal facing or local addresses to everything else on your network. If your modem will only let you successfully connect one device to it, then it isn't a router. If so, the device you connect to the modem should be a router. On the other hand, if your modem is also a router, you don't need and shouldn't use a separate router. (I used to have a DSL modem that was a router, and when I switched to cable modem, it had no router functions. That confused me for a bit.) The router may be wired or wireless. The router will have a LAN IP address; typically, one of the ones shown in the table below. Usually you'll want to configure the router to manage the distribution of IP addresses on the local network, because each device needs a unique address in order to avoid identity conflicts. This is called DHCP (dynamic host configuration protocol). When you use DHCP, each device gets an IP address from the router based on availability, and the address is on a "lease" that expires after a set period of time (so that IP addresses can be reclaimed if they are no longer in use.) In a handful of cases, you may choose to assign a "static" or unchanging IP address to a particular device such as a printer or server, because you don't want its address changing or other devices on the network will need to be updated every time its address changes. If you get a message that says there is an IP conflict, that means that two devices on the network have the same address. This is generally easily resolved by restarting one of the conflicting devices so that it will pick up a new, non-conflicting address.
| Router's LAN IP Address |
Downstream Device Address Range |
| 192.168.0.1 |
192.168.0.2 to 192.168.0.254 |
| 192.168.1.1 |
192.168.1.2 to 192.168.1.254 |
| 10.0.0.1 |
10.0.0.2 to 10.0.0.254 |
| 10.0.1.1 |
10.0.1.2 to 10.0.1.254 |
You can access the configurable settings on your router by connecting your computer directly to the router with an ethernet cable (or in some cases by joining the wifi network it has created), and typing one of those addresses into your web browser (Chrome, Firefox, Safari, etc). This should bring up the configuration screen for the router. Most routers will have an administrator username and password. On older equipment, the username is often "admin," and the password is often "password" but, because people sometimes don't change them, this creates a security risk. On newer equipment, the default username and password are on a sticker on the bottom of the device. If you have changed and then forgotten your router's admin username and password, you can reset the router to factory settings to restore the default password, usually via a physical reset button on the device. Often this is a recessed button, so that you don't hit it by accident, that must be depressed for a number of seconds by a straightened paperclip as you power up the device. You can do a Google search for the default/administrator username and password of the common router brands.
The Wireless Access Point: Sometimes the modem is also a router, and sometimes the router is also capable of creating a wireless network. If so, you will only have the one device. It is possible though to have a separate box for each function, so you might have a modem connected to a router, which is then connected to a WAP (wireless access point). Many wireless access points are capable of functioning as a router if you turn on that function. It is important that only one device on your network is acting as a router however, or you will have IP conflicts because different devices might be assigned the same address. Wireless access points often, but don't always, have external antennas but, if you see antennae on your device, that's a good clue that it functions as a wireless access point. None of Apple's Airport Base Stations (which can also function as routers) have an external antenna, for example. Another quirk with Apple's Airport Base Stations, unlike those of most other vendors, is that they are managed with Airport Utility software rather than through a web browser. However, the Apple wireless access points are reliable and easy to configure, and offer a few special features not available on most wireless access points.
The Ethernet Switch: With a wired network, your router might have multiple ethernet ports, as is the case with the one shown above, or it might have only a single port. In that case, your router would be connected to a multi-port ethernet switch to extend your wired network. In that case, an ethernet cable will run from the switch to each wired device on your network. Switches come in 4, 8, 12, 16 and higher port varieties. For a small home network, you'll want a dumb, or unmanaged switch, where there is nothing to configure. Remember that you need to reserve one port for the uplink from the modem. It's good to get a switch with more capacity than you currently need, since the network tends to grow over time.
With the devices shown above, the Internet service is provided by the cable modem. The cable modem is connected via the yellow WAN ethernet port to the wireless router's yellow WAN port. The router doles out IP addresses to all of the wired and wireless devices on the network. The switch, if needed, because the router has insufficient wired ports, would be connected to any of the LAN ports on the router. A network printer, for example, could then be connected to either one of the LAN ports on the router or the switch.
Extending the Network: The switch could be located near the router, or could be some distance away. It is not a problem to run wired ethernet to more than one switch, or from one switch to another switch, as long as you don't go beyond the recommended cable length of about 100 meters (300 feet). In a large home or office building, you might want to extend the wireless range, by adding additional wireless access points at the edge of the signal range of the WiFi. Just be sure to turn off the router functions on these auxiliary WAPs, by setting them up as relays in "bridge" mode. If you want people to be able to roam and stay connected, set up each WAP with the same wireless network name (called an SSID) and password.
Wireless Security: Your WiFi network should have a password to prevent unauthorized access. This should be different from the administrator password used to configure the device, and is the one you will give out to people who are allowed to access the wireless network.
Wireless Protocols: When WiFi first came out, the communication protocol was called 802.11b. This is rarely used anymore, because it's fairly slow. Devices that can only use the b protocol will slow down all of the traffic on the network. Next came 802.11a, which was faster, but was short range and not backward compatible, so it was not widely adopted. Next came 802.11g, which was backward compatible with b, and had the same long range. Then came 802.11n, which is in widest usage today. The newest protocol, 802.11ac, is faster still, but has not yet been widely adopted, as the installed base of n equipment is large, and the improvements in ac don't justify replacing working equipment. Data transmission rates and signal ranges listed in the table below are theoretical maximums possible under ideal conditions, and real-world values will usually be lower.
| Wireless Protocol |
Frequency |
Data Transmission Rate |
Signal Range |
Backward Compatibility |
| 802.11b |
2.4 GHz |
11 Mbps |
Long (~150 ft) |
n/a; first out |
| 802.11a |
5 GHz |
54 Mbps |
Short (~95 ft) |
No |
| 802.11g |
2.4 GHz |
54 Mbps |
Long (~170 ft) |
Yes, with b |
| 802.11n |
2.4 GHz, 5 GHz |
450 Mbps |
Longer (~230 ft) |
Yes, with b and g |
| 802.11ac |
5 GHz |
1300 Mbps |
Longer (~230 ft) |
Yes, with a and n |
Wireless Channels: The 802.11b, g, and n protocols use the 2.4 gigahertz (GHz) radio band. To avoid wireless interference between nearby wireless networks, there are 11 channels. However, there is a degree of overlap between adjacent channels, so the recommendation is for nearby networks to manually select either channel 1, 6, or 11 only on the 2.4 GHz band. Newer access points use the 5Ghz band, which provides faster data transfer rates but shorter range. On the 5Ghz band, a much larger range of channels is possible, and the recommendation is to set the channel selection to Automatic.
Transmission rates are in megabits per second (Mbps).
Wireless Encryption: It is recommended that wireless networks use encryption to prevent the unauthorized interception of your transmissions. Originally, the WEP protocol was used, but this is now easily broken with free tools that require little technical ability. WPA and WPA2 protocols are more secure, and WPA2 should be used if all of your devices support it.
| Wireless Encryption Protocol |
Year Introduced |
Encryption Algorithm |
| Wired Equivalent Privacy (WEP) |
1999 |
64 bit, later 128 bit |
| WiFi Protected Access (WPA) |
2003 |
256 bit, with TKIP or AES (better) |
| WiFi Protected Access II (WPA2) |
2006 |
256 bit, with AES and CCMP |
Troubleshooting: To scan for wireless networks in your area, and to help decide which channels to use, a stumbler tool is helpful. For the Mac, I like one called iStumbler. Wireless interference is more of a problem on the 2.4 GHz range, because of other nearby wireless networks with overlapping channels, and because many other devices such as microwave ovens, cordless phones, and baby monitors use the same frequency range. Because wifi access points broadcast in all directions, it is best to mount one from a high point, such as the ceiling, if that's practical. The 2.4 GHz band is better at penetrating walls than the 5GHz band, and best transmission rates are obtained in wide open spaces. If you have a dual-band access point, use the 5 GHz band for higher throughput when close by, and use the 2.4 GHz band for a better connection when farther away from the access point. You can test your actual network speed with a tool such as the Flash-based Speakeasy Speedtest for Mac and Windows or the Ookla Speedtest for iOS. To understand data transfer rate units, view this resource page.