

Canvas was announced as the replacement for Blackboard Learn on March 21, 2022. For information about the transition to NAU's next Learning Management System, please visit: nau.edu/lms-transition. Here you can find information about the criteria used to evaluate the systems, vendor produced videos that provide a walkthrough on each of the products, and information about the transition timeline.
e-mail LMS-Faculty-Help@nau.edu or call 928-523-3335
To create your sandbox account in Canvas, follow this link. After account creation is complete, you can click the icon below to go to the login screen, and log in with your NAU username and password.

Changing LMSes is like learning to drive a new car. You already know the rules of the road, and how cars work in general, but you'll need to learn the specific differences between your old car, Blackboard, and your new one, Canvas. It won't be too hard.
1. Course List: When you first log into Blackboard Learn, you enter the Course List page, sometimes called the Ultra Base Navigation. Along the left side, various system tools such as the Activity Stream and Messages are available. To enter a course, select it from the list. The course list defaults to Current Courses, but you can also filter by past term, upcoming, non-credit, etc. Click on the link below to see how Canvas does it.
In Canvas, logging in brings you to the Dashboard, where courses are listed on the right. The three vertical dots
at the top right allow you change the view from card view to list view, and you can change the card color by clicking on the three dots over each course card. To customize a course card image, go into the course and click the Settings link in the left side toolbar.
2. Organize Content: In Blackboard Learn, course content is organized in nested folders by Week, Chapter, or Module using Build Content/Content Folder. Canvas moves away from this hierarchical approach because it's so easy for students to lose their place, favoring a linear approach to content presentation, with forward and back buttons, but you still still have the ability to group related pieces of content, using expanding/collapsing modules.
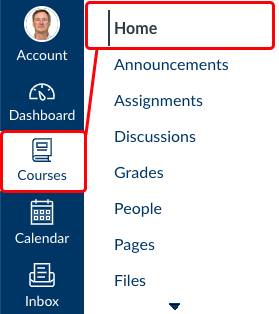

Canvas has a vertical left side navigation bar similar to the original Bb Learn. From the Courses icon, click on the Home link, and then click the + Module button at the top of the page to add a module. Give it a name, and click Add Module. Within the module, use the + button in the module name bar to add various types of content, such as Assignment, Quiz, File, Page, Discussion, etc. to the module. The circle with a slash through it
indicates it is not yet visible to students. Click that icon and it changes to a green check, indicating visibility.
3. Upload File: In Bb Learn, files uploaded from outside the system (Word docs, PowerPoints, PDFs, etc.) get added using Build Content/File. These files are added to the course's Content Collection, which is accessed from the left side navigation.
In Canvas, go to the module where you want to add a file, and click the + button in the module's title bar. From the Add menu, select File. In the box below the menu, you can select from previously uploaded files in the Course Files area, or click on [Create File(s)] and click the Choose Files button below the box, browse your computer, select the file you want, and then click Add Item. The file shows up with a paperclip icon next to its name. In Canvas, the Files area, which is like the Content Collection in Bb Learn, can also be accessed from the left side navigation menu. Use the 8-dotted handle
on the left to move the file. Use the three vertical dots
on the right to rename or delete the file.

4. Create Content Page: In Bb Learn, you can create a native HTML page using the Build Content/Blank Page option. Canvas also allows you to create pages in the same way, using a built-in HTML editor. Hover over the tools in the editors to learn their functions. Are there any unique features or missing features in any of them? Are any of them easier to use or more fully developed? How many clicks does it take to accomplish common tasks?
- Type some text and use the formatting tools to make it bold, italic, change the text color, font style and point size.
- Copy/paste some formatted text from Word or a web page. Does is come across formatted or unformatted? Is there a clear formatting tool?
- Add some text with superscripts or subscripts, or write a mathematical equation.
- Make a bulleted list. Make a numbered list. Indent some of the items in the lists.
- Add a weblink and make make note of whether clicking on it opens the website in a new window/browser tab.
- Add an image to the page. Can you wrap text around it, or change the image's size from fixed (pixels) to scaled (percent)?
- Create a data table with three rows and three columns. Can you merge cells to create a header row, or format individual cells within the table?
- Embed a YouTube video on your page using the HTML embed code rather than a weblink. How easy to use was the HTML editor?
To create a content Page in Canvas, click the + button in the module's title bar, and select Page from the Add menu. Be sure to click the Save button before leaving the page or your work will be lost. To make changes to a previously created document, click on the three vertical dots
to the right of the document's icon, and select Edit from the menu. One unique feature of Canvas is that you can allow students to edit these pages in order to create resource lists, study guides, etc.
5. Create Test: In Bb Learn, there are many test question types and options are scattered across several menus. Test creation can be cumbersome, and requires many clicks. In Canvas, test creation is more simplified. Build a short test with one question of each type you commonly use, if those types are available. For starters, build a multiple choice question worth one point with five options, and randomize the presentation of choices A through E. After creating your first question, how easy is it to add another? Did you find all the features you were looking for? How easy was this, relative to Blackboard?
To create a test in Canvas, go to the Courses/Home area, click the plus + button in the Module's title bar to open the Module or, when open, to add an item to the Module. In the Add menu, select Quiz and then choose [Create Quiz] from the box, and give the quiz a name in the Quiz Name field. Click the Add Item button at the bottom of the screen. Now that the quiz has been added to the module, click on the name of the quiz to enter the quiz editor. Click the blue Build button in the lower right. Click the plus + button to select a question type, write the question in the Add Question Stem... area, and add the answer choices below. Check the Shuffle Choices checkbox below the question to randomize answer order. Set the number of points for the question in the Points box, and then click Done to save the question. Click the + button to add another question. Click the gray Return button at top right to exit the editor.
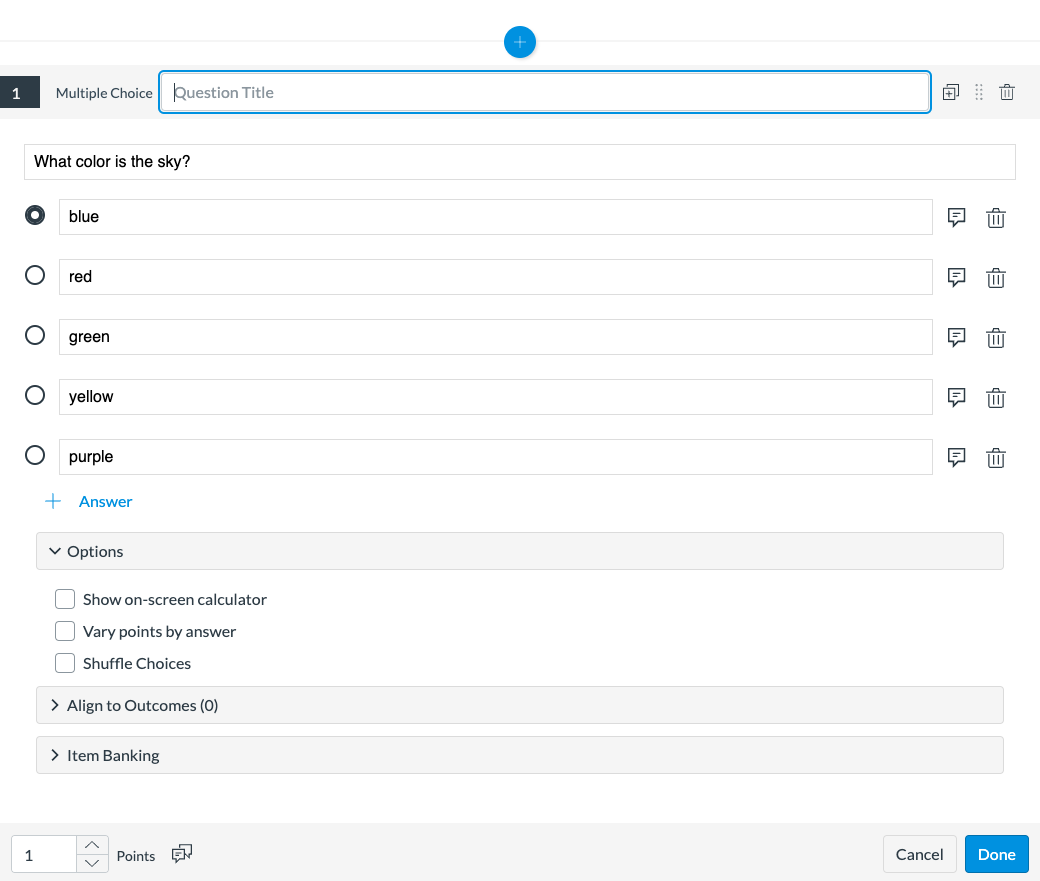
6. Create Assignment: Think of the Assignments tool as a dropbox where students can upload work they created outside the system, such as written papers, recorded videos, Powerpoint presentations, etc. In Bb Learn, Assignments are created under the Assessments menu. Tied to the assessments tool are the Rubrics tool and the Safe Assign originality/plagiarism checker. Canvas uses a different plagiarism checker called TurnItIn.
To create an assignment in Canvas, start from the Courses/Home area, click the plus + button in the Module's title bar to open the Module or add an item to the Module. In the Add menu, select Assignment and then choose [Create Assignment] from the box, and give the assignment a name in the Assignment Name field. Click the Add Item button at the bottom of the screen. In Canvas, most of the assignment settings are available on one screen, including Peer Review and Group Assignment options. TurnItIn, the plagiarism tool for Canvas, is an option under Submission Type when you select Online/File Uploads. Rubrics are added from the + Rubric button after the assignment is created.
7. Build Discussion: Discussions are an asynchronous tool that allows students to engage with each other and with the instructor in response to a "seed question" written by the instructor or, if permitted, by students. In Bb Learn, you first add the Discussions tool to the course menu, and then go to the Discussions area to create organizational folders called Forums. Each forum can contain one or more discussion topics called Threads. The discussion tool in Bb Learn is complex and can be configured in many ways.
In Canvas, the Discussions area is accessed from the left side navigation, by selecting the Courses icon, picking the course, and then clicking on the Discussions item in the vertical list. General discussion settings are edited by clicking the gear icon in the upper right. Create a new discussion topic by clicking the +Discussion button in the upper right. Individual discussion topic settings are available at the bottom of the page while editing the discussion topic.8. Manage Groups: Blackboard Learn allowed the creation of student groups, and this function was integrated into several other tools, including Discussions, Assignments, Collaborate Ultra. However, managing groups was cumbersome and the feature was underused. In Blackboard, group members could be assigned randomly, by signup sheet, or manually by the instructor.
Setting up groups in Canvas is done from the People link in the Courses area. Click on the + Group Set button. Students can sign up to pre-set groups, or can be divided randomly into a defined number of groups, or can be scattered into groups of a set size. Groups can be used with Discussions, Assignments, and Wiki Pages.
9. In-Course Messages: At NAU, we encouraged the use of Blackboard Learn's internal Messages tool for several reasons. 1) It created a record of all course communication with students. 2) It was free of junk mail, viruses and malware. 3) The identity of students was certain, and only students on the roster could use this tool to communicate with the instructor. The only downside was that instructors needed to make a habit of going into the LMS to regularly check for messages. However, in an online course, the instructor should be checking in regularly in any case.

In-course messages in Canvas are accessed from the left side navigation, under the Inbox icon. Select the course (options include All Courses, Favorite Courses, or a specific course), and message status (Inbox, Unread, Sent, Starred, Archived, Submission Comments). A basic editor is available for composing messages, and you can add recipients from pull-down options (All in Course, Teachers, by Course Section) or you can search for a person. Canvas also has a live Chat Instant Messaging tool for communicating with users who are currently online.
10. Live Conferencing: As part of our Blackboard Learn license, we also pay for Blackboard's live conferencing tool, Collaborate Ultra. We will not be extending our license of Collaborate but will look at alternatives.
11. Student View: In Blackboard Learn, you can turn off Edit Mode to see the course from the student point of view (hidden and date restricted items will disappear), or you can enter Student Preview mode to take tests or interact as a student would in the Discussions and other areas.
In Canvas, click on the Student View
button in the upper right. Note that the entire screen is enclosed in a purple box. At the bottom right, click on the Leave Student View button to exit.
12. Gradebook: The gradebook/roster is a tool that most faculty spend a lot of time in, and it tends to be the most unloved feature of any LMS. Blackboard Learn's Grade Center was clunky, with choppy scrolling in both the vertical and horizontal, and too many hard to interpret menu choices, but it did have a few nice features such as Needs Grading and Grade Assignment Anonymously. In order to fully evaluate the gradebook, we'll need to create some dummy student accounts and assignments to be graded.
To access the gradebook in Canvas, go to the Courses icon, select your course, and then select Grades from the vertical list of links.
13. Conditional Release: In Blackboard Learn, course elements could be hidden from students, and they could also be released to individuals, groups, or the whole class based on conditions set by the instructor. For example, a document or folder could become visible to students after a specified score was earned on a quiz, or after a date and time had passed. Items could also be made to disappear after a date and time had passed.
Canvas has several conditional release options.
- Items can be hidden or made visible to students, and this is indicated by the circle with slash or green check.
- Items can be made visible to specified individuals or members of a group, excluding all others.
- Availability of items like discussions, quizzes, and assignments can be set by opening and closing date and time.
- At the Module level, the instructor can set prerequisites, so that a module can be opened only when some or all requirements are met in a previous module. Requirements include View the Item, Mark as Done, Contribute to Page, Submit Assignment, and Minimum Grade.
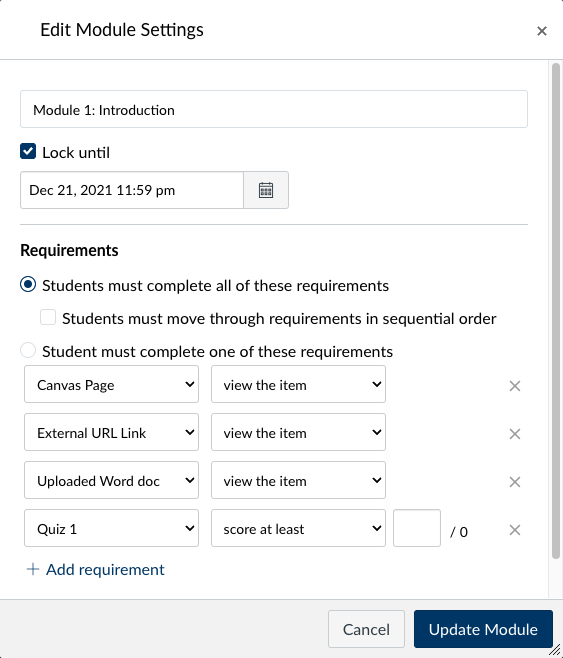
14. Mobile App: In Blackboard Learn, the mobile app didn't work very well. While modern browser-based LMS tools are more mobile friendly, an app is often the better approach for a mobile device. Students in particular do a lot of their work on mobile devices such as smartphones and tablets, so a good mobile app for iOS and Android would be popular.
Search for Canvas Teacher and Canvas Student apps for Apple and Android mobile devices on their respective app stores.
https://community.canvaslms.com/t5/Canvas-Mobile-Users/gh-p/mobile
We tested the Mobile App for Canvas and it's pretty good both from a usability and accessibility standpoint!
15. Other tools: While our LMS will change, there are some third-party applications that we use now which we would likely continue to use after the transition. Our proctoring tools, HonorLock and ProctorU, work with Canvas. Our Accessibility Checker, ALLY and our streaming media system, Kaltura can also be integrated with Canvas. We will need to adopt a different plagiarism detection tool, TurnItIn, because SafeAssign is a component of the Blackboard LMS. For live conferencing, Zoom will also be integrated. We have chosen to employ the services of K-16 Solutions to speed the transition, since migrating courses from one LMS to another can be labor intensive.
16. Preparing for Canvas: Now that you've got the basic differences down, here's the next thing you can do to prepare your Blackboard course to be migrated to Canvas.