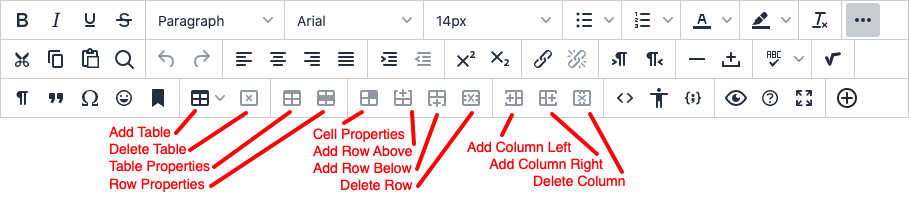First Steps to moving your course online
To move a course from face-to-face to the online environment, we need to first think about the kind of course. Each of these will require different design considerations.
- Online Asynchronous, mediated by the Learning Management System - requires rethinking of assessments and content presentation to preserve engagement.
- Online Personalized Learning (Competency Based) - in these courses, students work at their own pace, with an "all you can eat" 6 month subscription.
- Online Synchronous (Live, via Zoom or other video conferencing software) - technically the most challenging because if anything goes wrong, it's a show stopper!
We're going to focus on Online Asynchronous, the most common option.
People often want to begin by uploading recorded lectures or Powerpoints, but there are better places to start.
- Start by meeting with an instructional designer to discuss your learning outcomes and effective online teaching strategies.
- Build the framework for the course. This doesn't have to be done in Blackboard.
- Create a syllabus that outlines the content to be covered.
- Create a table of all graded assignments with due dates and point values.
- Create some short (less than 5 minute) Kaltura recordings with engagement activities in between just to get used to recording yourself and testing the equipment.
- Poll your users about their bandwidth and computing capabilities (webcam, microphone) before doing high stakes live online activities.
- Use Zoom or Collaborate for office hours and other low stakes synchronous connections to test bandwidth and other equipment.
There are a few easy first steps you can take to begin moving your course online. Here are two that will take you less than ten minutes. If you get stuck, contact LMS-Faculty-Help@nau.edu or call 928-523-3335.
Here's a nice infographic with some good advice from Alison Yang.
1. Upload your Syllabus
Let's assume you've already got a syllabus and it's a Word doc. Or, if you're starting from scratch, NAU has a new syllabus template you can use.
Option A (easier): Upload your syllabus document into Bb Learn. Watch the video.
- Log into Bb Learn (bblearn.nau.edu) with your NAU credentials.
- Find your course in the list. (Every NAU course has a pre-built Blackboard shell.)
- In the upper right, turn on Edit Mode.
- Choose Build Content/File
- Browse your computer for the syllabus document and choose it.
- Click the Submit button.
Option B (better*): Copy/Paste your syllabus text onto a Blackboard page.
- On your computer, open your syllabus in Word.
- Choose Edit/Select All (Control-A), and then choose Edit/Copy (Control-C).
- Log into Bb Learn (bblearn.nau.edu) with your NAU credentials.
- Find your course in the list. (Every NAU course has a pre-built Blackboard shell.)
- In the upper right, turn on Edit Mode.
- Choose Build Content/Blank Page
- Paste (Control-V) the previously copied syllabus text and click Submit.
*Why is Option B better? Students don't need to own Word or download the syllabus to view it. Future changes to the syllabus can be made directly in Bb Learn.
2. Build a Table of Assignments
A table that lists assignments all in one place, with due dates and point values, can help your students stay organized and set priorities.
Option A (easier):
- In Microsoft Excel, create a table of all course Assignments, Due Dates, and Point Values.
- Log into Bb Learn (bblearn.nau.edu) with your NAU credentials.
- Find your course in the list. (Every NAU course has a pre-built Blackboard shell.)
- In the upper right, turn on Edit Mode.
- Choose Build Content/File
- Browse your computer for the Excel file and upload it.
- Click the Submit button.
Option B (better*):
- In Microsoft Excel, create a table of all course Assignments, Due Dates, and Point Values.
- Select the table data, and choose Edit/Copy (Control-C)
- Log into Bb Learn (bblearn.nau.edu) with your NAU credentials.
- Find your course in the list. (Every NAU course has a pre-built Blackboard shell.)
- In the upper right, turn on Edit Mode.
- Choose Build Content/Blank Page
- Paste (Control-V) the previously copied table data and click Submit.
*Why is Option B better? Students don't need to own Excel or download the document in order to view it, and future changes can be made directly in Blackboard. Here's a quick reference to the built-in table editor's functions. There are additional table functions available by right-clicking on a selected cell or group of cells.
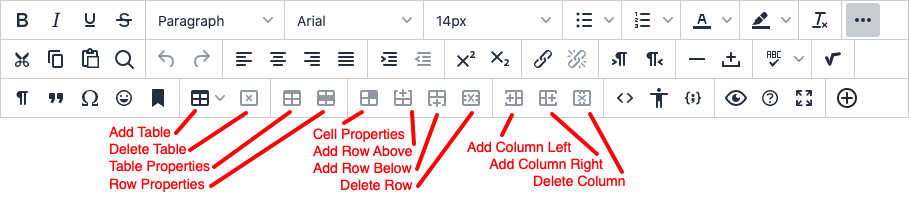
3. Next Steps: After you've gained some experience, try one or more of the following next steps.
ELC tutorials cover many of Blackboard's most commonly used functions.
- Consider some online teaching best practices as you take your course online.
- Explore how to use some of the tools for working remotely.
- Add an Announcements or Course Messages "tool link" to your course menu.
- Set up an Assignment dropbox to collect student papers.
- Contact Cline Library to get help with setting up eReserves in your course.
- Create a folder and upload files such as readings. Check them with Ally for accessibility.
- Write a test or quiz in Bb Learn.
- Set up virtual office hours in Collaborate Ultra.
- Use Kaltura to record a short video message.
- Encourage students to use Google apps for collaborative work.
- If you're trying to find substitutes for in-person labs, consider these options.
Use these links for NAU developments on COVID19, and ITS tips on working remotely.